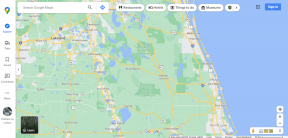Як змінити звук нагадування Google Assistant
Різне / / November 29, 2021
Будь-який віртуальний помічник був би неповним, якби він не підтримував нагадування. Уявіть, що ви кажете своєму помічнику встановити нагадування, а воно каже: «Вибачте, я не можу цього зробити». На щастя, Google Assistant це підтримує разом з іншими цікавими функціями.

Все, що вам потрібно зробити, це сказати «Okay Google, нагадати мені», а потім те, що вам потрібно нагадати разом із часом або місцем. Google Assistant повідомить вас у точний час (або місце), надіславши сповіщення на вашому пристрої. Однак він використовує стандартний звук сповіщень вашого пристрою, який зазвичай є низьким тоном, не призначеним для важливих речей, як-от нагадування.
Я багато разів пропускав нагадування Google Assistant саме з цієї причини. Тут я розповім вам, як змінити тон нагадування Асистента на будь-який звук на ваш вибір, щоб ви не пропустили жодного нагадування.
Давайте розпочнемо!
Змінити звук нагадування
Для цього виконайте такі дії:
Крок 1: Запустіть програму Google на своєму пристрої та торкніться опції Більше в нижньому правому куті.


Крок 2: Натисніть Налаштування, а потім Сповіщення.


Крок 3: У розділі «Сповіщення» торкніться «Відкрити».

Крок 4: тут торкніться мелодії дзвінка в розділі «Пріоритетні сповіщення» та виберіть потрібний тон.

Для запущених пристроїв Android 8.0 Oreo і вище, ви не знайдете опцію Сигнал дзвінка або Пріоритетні сповіщення. Натомість у вас буде позначка "Отримувати сповіщення про". Під цим торкніться «Нагадування». Потім торкніться Звук і виберіть потрібний тон. Ви також можете ввімкнути вібрацію.


Аналогічно, ви можете змінити сповіщення для інших категорій на телефонах з оновленням Android 9.0 Pie.
Також на Guiding Tech
Редагувати нагадування
Щоб переглянути або відредагувати наявні нагадування, ви можете повідомити Асистенту або перевірити їх самостійно. Ось кроки для обох.
Використання помічника
Для цього запустіть Google Assistant і попросіть його показати ваші нагадування. Ви можете використовувати такі команди, як «Які мої нагадування», «Показати мені мої нагадування», «Яке моє наступне нагадування» тощо.

Використання налаштувань
За допомогою налаштувань ви можете переглянути всі попередні та поточні нагадування. Ось як це перевірити.
Крок 1: Відкрийте програму Google і торкніться опції Більше внизу.

Крок 2: Торкніться Налаштування, а потім опції Налаштування в Google Assistant.


Крок 3: перейдіть на вкладку «Служби» та торкніться «Нагадування».

Крок 4: Тут ви знайдете всі нагадування. Торкніться будь-якого нагадування, щоб змінити його назву, час, частоту тощо. Ви навіть можете видалити нагадування.


Встановити нагадування на робочому столі
Часом, поки працюючи на комп’ютері Ви можете швидко зробити нотатку, що потрібно зробити пізніше. Зазвичай ви берете свій телефон і кажете Асистенту створити нагадування. Однак ви можете легко створювати нагадування на своєму комп’ютері. Як тільки ви це зробите, нагадування також з’явиться на вашому телефоні.
Щоб створити нагадування з робочого столу, виконайте такі дії:
Крок 1: Запустіть браузер Google Chrome.
Крок 2: Введіть запит встановити нагадування або нагадувати мені в адресному рядку та натисніть Enter.

Крок 3: Ви отримаєте вікно Встановити нагадування. Введіть необхідні дані, такі як назва, дата, час тощо. Потім натисніть посилання "Нагадати мені в Google Now".

Це воно. Щоб перевірити, чи встановлено нагадування, запитайте у Асистента на своєму пристрої про свої нагадування. Потім ви можете редагувати або видалити нагадування зі свого телефону.
Примітка: Щоб переглядати нагадування, потрібно ввійти з одного облікового запису на комп’ютері та мобільному пристрої.
Переглядайте нагадування помічника на ПК
Ви також можете переглядати, редагувати та видаляти нагадування Асистента на робочому столі. Оскільки нагадування Асистента є пов’язано з Календарем Google, вам доведеться цим скористатися.
Для цього виконайте такі дії:
Крок 1: Запуск Календар Google за допомогою будь-якого браузера на комп’ютері.
Крок 2: увійдіть у свій обліковий запис Google.
Крок 3: У календарі натисніть нагадування, яке потрібно відредагувати або видалити.

Крок 4: Відкриється спливаюче вікно. Торкніться значка «Редагувати» або «Видалити», щоб виконати потрібну дію. Ви також можете позначити нагадування як виконане, якщо ви не хочете, щоб Google Assistant знову нагадував вам про нього.

Також на Guiding Tech
Google, ти можеш це зробити
Google ще потрібно зробити набагато більше, коли справа доходить до нагадувань та інші програми. Звичайно, інтеграція Assistant важлива, але було б непогано мати спеціальний додаток для нагадування з кількома функціями. Наприклад, наразі в Асистенті відсутні такі функції, як дублювання нагадувань, кольорові коди, підтримка посилань тощо.
Нещодавно Google запустив спеціальний додаток для керування завданнями — Завдання Google. Бути цілком відрізняється від Google Keep, це було плутано з програмою для встановлення нагадувань. Однак правда полягає в тому, що в новому додатку Google Tasks немає нагадувань і він також не інтегрується з Google Assistant або Календарем.
Сподіваємося, що цього року Google випустить спеціальний додаток для нагадувань.