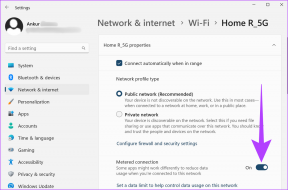9 найкращих способів виправити неможливість змінити програми за замовчуванням у Windows 10
Різне / / November 29, 2021
Програми, які пропонує Microsoft, чудові. Але не всі є фанатами. Ось чому люди шукають альтернативи і хочуть використовувати ці альтернативи як програми за замовчуванням. Замість того, щоб відкривати файл вручну у своїй улюбленій програмі, ви можете зробити цю програму за замовчуванням. Таким чином, такі файли автоматично відкриватимуться у вашій улюбленій програмі. На жаль, деякі користувачі є не може змінити програми за замовчуванням на своїх комп’ютерах з Windows 10. Ви переживаєте ту саму проблему? Перегляньте 9 способів виправити це.

Деякі користувачі не можуть побачити потрібну програму в списку програм. Для інших програм за замовчуванням постійно скидається. Незалежно від проблеми, виправлення, згадані нижче, повинні вирішити проблему.
Переходимо до рішень.
1. Перезавантажте комп’ютер
Це може здатися дурною пропозицією, але «Ви пробували вимкнути та ввімкнути його?» Якщо відповідь «ні», перезавантажте комп’ютер один раз, а потім спробуйте змінити програми за замовчуванням, як показано нижче.
2. Використовуйте правильні методи, щоб змінити програми за замовчуванням
Існує багато способів змінити програми або програми за замовчуванням у Windows 10. Спробуйте всі з них і подивіться, який з них стане подарунком від Бога.
Спосіб 1: з налаштувань
Відкрийте «Налаштування» на комп’ютері або скористайтеся комбінацією клавіш Windows + I, щоб відкрити «Налаштування». Перейдіть до програми. Натисніть «Програми за замовчуванням». Тут ви знайдете основні програми, такі як електронна пошта, браузер, музичний плеєр тощо, які можна встановити за замовчуванням. Клацніть програму (якщо вже налаштовано) або натисніть Вибрати програму за замовчуванням, щоб встановити або змінити програму за замовчуванням. У вікні, що відкриється, виберіть програму, яку ви хочете використовувати.

Спосіб 2. Змініть програми за замовчуванням за типом файлу та протоколом
Якщо ви не знайшли розширення або службу, для якої потрібно змінити програму за замовчуванням, у наведених вище програмах, прокрутіть униз на тому ж екрані, тобто Налаштування > Програми > Програми за замовчуванням. Ви знайдете три варіанти – Вибрати програми за замовчуванням за типом файлу, Вибрати програми за замовчуванням за протоколом і Встановити стандартні програми за програмою.
Примітка: Завантаження додатків або розширень може зайняти деякий час, якщо ви натиснете один із трьох вищенаведених варіантів. Тому дочекайтеся його завантаження.
Перший дозволяє вибрати програми за замовчуванням для різних розширень файлів. Коли ви клацнете на ньому, вам будуть показані всі типи файлів (PDF, PNG, HTML, MP3 тощо), доступні на вашому комп’ютері, разом із програмою за замовчуванням, яка використовується для відкриття цього типу розширення. Натисніть на програму поруч із розширенням файлу, щоб змінити програму за замовчуванням. Перезавантажте ПК.

Наступний, тобто вибрати програми за протоколом, дозволяє призначити програму за замовчуванням для різних протоколів, наприклад HTTP, HTTPS, тощо

Останній є поєднанням двох вищезазначених. Він показує, що ви встановили програми на вашому комп’ютері, і дає змогу вирішувати, який протокол або тип файлу має використовувати програму за замовчуванням.

Натисніть на назву програми та натисніть кнопку Керувати. Вам будуть показані різні пов’язані розширення та протоколи. Змініть їх відповідно до потреб, натиснувши назву програми.

Також на Guiding Tech
Спосіб 3. Змінити Відкрити за допомогою
У цьому методі вам потрібно знайти тип файлу, який потрібно відкрити за допомогою потрібної програми. Наприклад, якщо хочете Файли PDF для відкриття в Acrobat Reader замість браузера Chrome. Для цього знайдіть файл PDF. Клацніть по ньому правою кнопкою миші та виберіть Відкрити за допомогою. Буде показаний список програм. Натисніть Вибрати іншу програму, навіть якщо необхідна програма відображається у списку програм.

Тепер клацніть програму, яку ви хочете використовувати як стандартну для таких типів файлів. Однак поставте прапорець біля пункту «Завжди використовувати цю програму для відкриття файлів xyz». Потім натисніть «Ок». Якщо потрібного додатка немає в списку, натисніть «Більше програм», щоб відкрити більше програм.

Якщо програма все ще не відображається, прокрутіть список програм униз, натиснувши «Більше програм». Ви знайдете Шукати іншу програму на цьому ПК. Натисніть на нього та знайдіть програму вручну зі свого ПК.

Примітка: Обов’язково встановіть прапорець «Завжди використовувати цю програму для відкриття файлів xyz».
Спосіб 4: із властивостей
Інший спосіб змінити програму за замовчуванням для типу файлу – це за допомогою властивостей. Клацніть правою кнопкою миші файл, програму за замовчуванням якого потрібно змінити. Виберіть Властивості з меню.

На вкладці «Загальні» натисніть кнопку «Змінити» поруч із пунктом «Відкриває за допомогою». Виберіть програму, яку потрібно встановити за замовчуванням. Натисніть «Ок», щоб зберегти зміни.

Порада професіонала: Якщо ваш улюблений додаток відсутній у списку програм за замовчуванням, перевірте різні способи вирішення проблеми.
3. Скинути значення за замовчуванням
Якщо проблема не зникла, перейдіть до Налаштування > Програми > Програми за замовчуванням, як ви зробили в методі 1 вище. Прокрутіть вниз і натисніть кнопку Скидання. Це призведе до скидання програм за замовчуванням, показаних на цьому екрані, до програм Microsoft. Перезавантажте ПК. Як тільки це станеться, змініть програми за замовчуванням на свій вибір.

4. Видалити додаток
Якщо ви не можете знайти програму, яку потрібно встановити за замовчуванням, або вона не встановлюється за замовчуванням за допомогою будь-якого з вищенаведених методів, вам слід видалити програму. Перезавантажте комп’ютер. Потім знову завантажте його.
Наприклад, якщо ви хочете використовувати Firefox замість Chrome як браузер за замовчуванням, видаліть Firefox і завантажте його знову. Сподіваюся, все буде працювати нормально.
5. Виберіть інший додаток
Це солодкий обхідний шлях, щоб виправити речі. По суті, виберіть іншу програму за замовчуванням замість програми, яку ви дійсно хочете використовувати. Коли це встановлено, змініть програму за замовчуванням на необхідну після перезавантаження ПК. Наприклад, якщо ви плануєте використовувати Firefox як браузер за замовчуванням замість Chrome, спочатку виберіть Microsoft Edge. Потім перейдіть на Firefox.
Також на Guiding Tech
6. Знайдіть налаштування за замовчуванням у програмі
Деякі програми мають власні налаштування, щоб зробити програму за замовчуванням. Тож загляньте в налаштування програми. Ви можете знайти кнопку, щоб зробити її програмою за замовчуванням. Увімкніть або натисніть на нього.
7. Перевірте нещодавно встановлений додаток
Чи встановлювали ви нещодавно якусь програму для того самого типу файлу, програму за замовчуванням якої ви хочете змінити? Якщо так, видаліть цю програму або загляньте в її налаштування, щоб видалити її як програму за замовчуванням. Перезавантажте комп’ютер.
Порада професіонала: Ви також повинні перевірити нещодавно підключені сторонні програми OneDrive в Windows 10. Якщо ви не використовуєте OneDrive, спробуйте вимкнути його також.
8. Перейдіть до облікового запису Microsoft
Раніше не потрібно було підключати обліковий запис Microsoft до ПК з Windows 10. Тепер можуть виникнути деякі дивні проблеми, якщо обліковий запис Microsoft не підключено. Тому замість того, щоб використовувати локальний обліковий запис, перейти до облікового запису Microsoft. Для цього виконайте такі дії:
Крок 1: Відкрийте Налаштування на комп’ютері. Перейдіть до Рахунки.
Крок 2: Ви побачите «Увійти за допомогою облікового запису Microsoft» у правій частині параметра «Ваша інформація». Натисніть на нього та додайте дані свого облікового запису Microsoft. Крім того, якщо ви не бачите цієї опції, натисніть Електронна пошта та облікові записи на лівій бічній панелі. Потім у розділі Облікові записи, які використовуються іншими програмами, натисніть Додати обліковий запис Microsoft. Додайте свої дані. Перезавантажте комп’ютер.

Примітка: Додавши обліковий запис Microsoft, використовуйте ті самі дані облікового запису для входу в Windows.
9. Видалити обліковий запис Microsoft
Якщо обліковий запис Microsoft уже додано, вам слід видалити його, а потім додати знову. або використовувати інший обліковий запис Microsoft. Це тому, що іноді пароль облікового запису був змінений або з ним виникають інші проблеми. Ось чому ви не можете змінити програми за замовчуванням.
Щоб видалити обліковий запис, перейдіть у Налаштування > Облікові записи > Електронна пошта та облікові записи. Натисніть свій обліковий запис Microsoft у розділі «Облікові записи, які використовуються іншими програмами». Якщо ви бачите Видалити, натисніть на нього. В іншому випадку натисніть «Керувати». Ви потрапите до налаштувань облікового запису. Перейдіть до Пристрої та видаліть підключений ПК. Перезавантажте ПК. Щоб знову додати обліковий запис, виконайте дії, згадані вище.
Порада: Видалення або додавання облікового запису Microsoft не вплине на ваші файли.

Також на Guiding Tech
Оновлення Windows
Часто такі проблеми виникають через помилку в самій операційній системі. Перевірте, чи оновлення доступне для вашого комп’ютера з Windows 10 перейшовши в Налаштування > Оновлення та безпека. Натисніть Перевірити наявність оновлень. Встановіть оновлення, якщо є. Перезавантажте комп’ютер. Сподіваємося, ви зможете змінити програми за замовчуванням.
Далі: У вашому комп’ютері менше вільного сховища? Дізнайтеся, що таке Storage sense в Windows 10 і як його використовувати для збільшення простору за наступним посиланням.