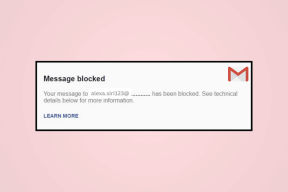Повний посібник із подвійного завантаження Jolicloud з Windows
Різне / / November 29, 2021
Чи не хотілося вам нарешті перенести свої комп’ютери в хмару (тобто в основному онлайн) після того, як Google нещодавно офіційно оголосив про Chrome OS? Тоді пристебніть ремені безпеки, тому що у мене є те, що ви хотіли б спробувати, перш ніж взяти в руки нетбук з ОС Chrome. Подзвонив Jolicloud, це операційна система, яка повністю інтегрується з Інтернетом і надзвичайно проста у використанні.
Давайте дізнаємося більше про це та подивимося, як ми можемо використати його, щоб повернути до життя ваш старий і ігнорований ноутбук.
Що таке Jolicloud?

По суті, Jolicloud є складним веб-браузером, яким приємно користуватися. Це проста, зрозуміла операційна система, заснована на Linux і була створена ведення нетбуків в пам'яті. Він інтегрує веб-програми та популярні сайти, такі як Facebook, щоб забезпечити безперебійну та захоплюючу роботу в Інтернеті.
Навіть якщо ви ще не готові зробити це, Jolicloud пропонує можливість перевірити його у веб-переглядачі Chrome перед його встановленням. Але повірте, вам не потрібен суд.
Навіщо мені це потрібно?
Інтенсивна зосередженість Jolicloud на найнеобхідніших речах дійсно впливає на сильні сторони старих машин, які пережили кращі часи. Мій ноутбук з 2006 року з часом ставав все більш млявим і важким у використанні, але після встановлення Jolicloud мій ноутбук завантажився за лічені секунди. Це дало нове життя старій машині, яка зношується, і заощадила мене від витрат на її заміну.
Jolicloud пропонує не тільки швидкість. Також є простота використання. Я вважаю це операційною системою, яку може використовувати навіть ваша бабуся. Прості автоматичні оновлення, установка та видалення програм одним клацанням миші, персоналізована панель запуску та синхронізація в хмарі – це деякі з функцій. Ви можете отримати доступ до своїх файлів, увійшовши в систему my.jolicloud.com на будь-якому пристрої, підключеному до Інтернету.
Звучить шикарно. А що тепер із додатками?
Веб-програми легкодоступні і досить численні, з попередньо встановленими найпопулярнішими програмами, такими як Facebook і Twitter. Найкращі та найновіші програми знаходяться у власному «Каталогі рекомендованих програм», а програми також синхронізовані в хмарі, що робить їх доступними з будь-якого комп’ютера. Більшість програм — це не що інше, як закладки на офіційні сайти додатків, але є деякі визначні місця, як-от Google Voice, які показують справжній потенціал платформи.
Встановлення JoliCloud
Давайте розглянемо кроки його встановлення на Windows.
Крок 1: Спрямуйте свій браузер до Офіційний сайт Jolicloudі виберіть Завантажити посилання у верхній частині екрана. (Показано нижче)

Крок 2: На сторінці завантаження вам надається два варіанти: встановити Jolicloud разом із наявним операційної системи Windows або встановити Jolicloud поверх Windows, що робить його основною операційною системою системи.
Для цього підручника я вирішив встановити його разом із Windows.

Крок 3: Можливо, ви захочете пограти в гру Angry Birds на своєму iPhone, оскільки завантаження може зайняти деякий час.

Крок 4: Одного разу Файл JolicloudInstaller завершив завантаження, знайдіть файл і відкрийте його. З’явиться вікно, показане нижче. Ідіть і клацніть Почати щоб почати встановлення.

Крок 5: Виберіть ім’я для входу та пароль для використання з Jolicloud. Це буде ім’я користувача та пароль, які ви використовуватимете для доступу до комп’ютера під час запуску. Вам буде запропоновано створити інший набір для доступу до вашого облікового запису Jolicloud, а отже, і для файлів, які ви вирішите зберегти в хмарі.
Jolicloud не має правил щодо числових символів, великого регістру чи чогось іншого, тому не соромтеся вибирати, що забажаєте.

Крок 6: Тут ви вибираєте, скільки місця на жорсткому диску ви хочете виділити для Jolicloud. Я рекомендую вибрати оптимальне налаштування 29 ГБ, оскільки Jolicloud не потребує додаткового місця через свою компактність.

Крок 7: Час для перерви на каву, хоча це встановлення займає всього кілька хвилин.

Крок 8: Jolicloud вимагає перезавантаження для завершення встановлення. Коли комп’ютер перезавантажиться, вам буде надано можливість завантажитися в Windows або Jolicloud. Використовуйте стрілки напрямків на клавіатурі, щоб вибрати Jolicloud, а потім натисніть Enter.

Крок 9: Jolicloud дасть вам ще 3-5 хвилин остаточного встановлення, перш ніж нарешті завантажиться на екрані, який ви бачите нижче.

Крок 10: Якщо у вас зашифроване з’єднання, з’явиться діалог з проханням під’єднатися до Інтернету. Знайдіть значок у верхній частині екрана (від’єднаний дріт) і клацніть правою кнопкою миші, щоб відкрити список доступних мереж. Потім виберіть свій і введіть пароль. Після підключення натисніть «Я зараз онлайн!»
Крок 11: Настав час створити логін та пароль для вашого облікового запису Jolicloud. Мені було найпростіше мати те саме ім’я користувача та пароль для моєї операційної системи, а також для мого облікового запису Jolicloud, але це вирішувати вам.
Існує також можливість використовувати свій логін у Facebook для доступу до Jolicloud. Однак я не прихильник дозволяти програмам мати необмежений доступ до мого особистого облікового запису Facebook, тому я пропустив цю опцію.
Крок 12: З’явиться ще одне діалогове вікно. Натисніть «Пуск», і він завантажиться на секунду, перш ніж попросити вас описати свій пристрій як нетбук, ноутбук, настільний комп'ютер або інше. Виберіть апарат, яким ви зараз користуєтесь, і натисніть «Далі». Потім він запитає вас про марку та модель пристрою, який ви використовуєте. Виберіть марку та модель свого пристрою, а потім натисніть «Далі». Якщо ваша модель не є варіантом, введіть її в поле «Інше». Тоді ви зможете назвати свій новий пристрій Jolicloud, тож насолоджуйтеся ним!
Якщо ви виконали всі перераховані вище кроки, тепер ви використовуєте абсолютно новий робочий стіл Jolicloud. Вітаю! Ви є піонером спільноти хмарних обчислень і сміливо пішли туди, де мало хто раніше.
Тепер йдіть і поширюйте інформацію! І розкажіть нам про свій досвід використання.