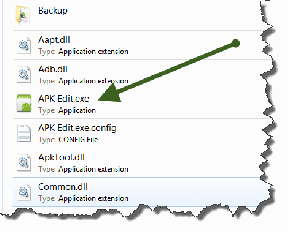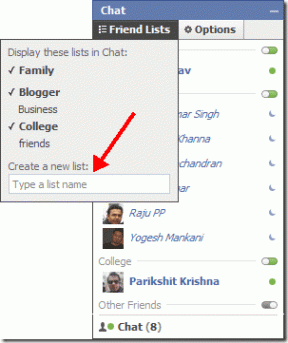Як скинути налаштування дисплея за замовчуванням у Windows 10
Різне / / November 29, 2021
Часто оновлення програмного забезпечення може закінчитися зіпсувати налаштування дисплея на ПК з Windows 10. Типовою реакцією буде пошук кнопки скидання налаштувань дисплея. Однак у Windows 10 немає такої кнопки чи комбінації клавіш для скидання або повернення до попередніх налаштувань дисплея. Вам доведеться налаштувати кожне налаштування окремо, як показано в цій публікації.

Не завжди оновлення програмного забезпечення змінює налаштування дисплея. Іноді, коли возиться з налаштуваннями, дитина могла випадково змінити різні налаштування дисплея. Хтось не впевнений, яке налаштування насправді було змінено. Тут ми розповіли, як змінити більшість налаштувань дисплея на комп’ютері з Windows 10, щоб полегшити роботу. Вони варіюються від кольорів, розміру тексту, контрасту тощо.
Давайте кататися.
Примітка: Більшість з наступних кроків вимагають відкрити параметри Windows 10. Ви можете відкрити його з меню «Пуск» або з центру дій. Крім того, скористайтеся комбінацією клавіш Windows + I, щоб відкрити налаштування.
Як відновити тему Windows 10 за замовчуванням
Багато разів просто повернення до теми Windows 10 за замовчуванням вирішує всі проблеми з дисплеєм. Для цього виконайте такі дії:
Крок 1: Відкрийте налаштування на своєму ПК. Перейдіть до Персоналізації.

Крок 2: У розділі Персоналізація перейдіть до Теми. Прокрутіть вниз у розділі Теми та натисніть тему Windows 10, щоб застосувати її.

Як змінити колір теми
Ви також повинні спробувати змінити колір теми на комп’ютері. Ви можете вибрати між світлим і темним або використовувати їх комбінацію за допомогою налаштувань користувацького кольору.
Щоб змінити кольори Windows 10, перейдіть у Налаштування > Персоналізація > Кольори. У спадному списку Виберіть колір виберіть Світлий або Темний. Якщо ви хочете використовувати інший колір для програм і панелі завдань, виберіть Custom. Крім того, виберіть синій колір у розділі Виберіть колір акценту, якщо ви хочете використовувати колір Windows 10 за замовчуванням.

Порада: Перегляньте 4 способи виправити якщо Колір панелі завдань Windows 10 не змінюється.
Як змінити розмір програми та дисплея
Спосіб показу вмісту залежить від налаштування відображення та масштабування. Якщо ви бачите великий або дрібний макет тексту, ніж зазвичай, вам слід змінити параметри масштабування.
Для цього виконайте такі дії:
Крок 1: Відкрийте Налаштування та перейдіть до Система.
Крок 2: У розділі Відображення (на лівій бічній панелі) виберіть відповідний відсоток масштабування в розділі Масштаб і макет. Спробуйте всі доступні варіанти і подивіться, який вам підходить. Також варто поекспериментувати з роздільною здатністю дисплея.

Як змінити розмір тексту
Крім наведеного вище параметра, ви можете змінити розмір тексту в іншому місці в Windows 10. Перейдіть до Налаштування > Легкість доступу > Дисплей. Налаштуйте повзунок у розділі Збільшити текст.

Також на Guiding Tech
Як вимкнути режим високої контрастності
Якщо ви бачите чіткі або темні кольори на своєму ПК з Windows 10, можливо, ви випадково ввімкнули налаштування високої контрастності. Тому вам потрібно вимкнути його, як показано нижче.
Крок 1: Відкрийте «Налаштування» на комп’ютері та перейдіть до «Спрощення доступу».
Крок 2: Натисніть Висока контрастність. Вимкніть перемикач біля опції "Увімкнути високу контрастність".

Порада: Перегляньте 9 способів виправити проблему перевернутих кольорів у Windows 10.
Як вимкнути користувацьке масштабування
Якщо ви використовуєте спеціальні параметри масштабування на комп’ютері з Windows 10, деякі тексти, програми чи інші елементи можуть відображатися неправильного розміру. Вам потрібно буде вимкнути користувацьке масштабування, як показано нижче.
Крок 1: Відкрийте Налаштування та перейдіть до Система.
Крок 2: Натисніть «Дисплей» на бічній панелі. Потім натисніть Розширені параметри масштабування.

Крок 3: видаліть будь-яке число, додане в полі «Власне масштабування», і натисніть «Застосувати».

Як вимкнути нічник
Якщо ви бачите помаранчевий або червонуватий відтінок на екрані, це означає, що нічне світло активовано на вашому комп’ютері. Ви можете відключити його двома способами.
Спочатку відкрийте Центр дій на панелі завдань. Натисніть опцію «Нічне світло», щоб вимкнути її, якщо вона увімкнена.

Або перейдіть у Налаштування > Система > Дисплей. Вимкніть перемикач біля Нічний світло. Крім того, натисніть на налаштування нічного освітлення та вимкніть Розклад нічного освітлення.

Порада: Вимкніть кольорові фільтри в меню Налаштування > Легкість доступу > Увімкнути кольорові фільтри.
Також на Guiding Tech
Як вимкнути режим планшета
Коли ввімкнено режим планшета, ваш комп’ютер оптимізовано для дотику. Таким чином, ваші програми відкриватимуться в повноекранному режимі, зокрема a повноекранне меню «Пуск».. Ви також помітите зміни на панелі завдань і значках на робочому столі. Якщо це сталося, вам слід вимкнути режим планшета.
Для цього відкрийте Центр дій і натисніть Режим планшета, щоб вимкнути його.

Або перейдіть у Налаштування > Система > Планшет. Натисніть Змінити додаткові налаштування планшета.

Вимкніть перемикач біля режиму планшета. Також перевірте інші налаштування, пов’язані з режимом планшета, і перевірте, чи не заважають вони налаштуванням дисплея.

Порада: Якщо ви вирішили використовувати режим планшета, перевірте 15 порад та рекомендацій щодо використання Windows 10 у режимі планшета.
Як вимкнути лупу
Коли лупу ввімкнено, ви побачите все збільшене на вашому комп’ютері. Щоб вимкнути його, перейдіть у Налаштування > Легкість доступу > Лупа. Вимкніть перемикач біля пункту Увімкнути лупу.

Також на Guiding Tech
Використовуйте кілька налаштувань дисплея
Якщо ви використовуєте кілька моніторів для вашого ПК, ви повинні правильно налаштувати подвійні монітори. Тоді можна використовувати та налаштовувати кожен дисплей окремо. Тому перевірте, чи змінюєте ви наведені вище налаштування для правого дисплея.