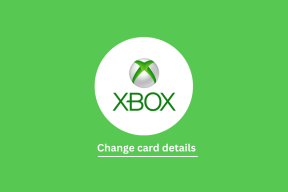3 найкращих способи розділити текст або дані в Microsoft Excel
Різне / / November 29, 2021
Коли ви імпортуєте дані або текст до Microsoft Excel, вони відображаються в іншому форматі. The формат тексту або даних з’являється залежно від джерела таких даних або тексту. Наприклад, імена клієнтів або адреси співробітників. За замовчуванням такі дані відображаються як безперервний рядок в одній комірці.

Якщо зіткнутися з такою ситуацією, Microsoft Excel пропонує різні функції, за допомогою яких ви можете розділити такі дані. У цій публікації ми розглянемо деякі виправлення, які ви можете спробувати.
Також на Guiding Tech
Використання Flash Fill
Функція Flash Fill в Excel дає змогу додати приклад того, як ви хочете розділити дані. Ось як це зробити:
Крок 1: Запустіть файл Excel з відповідними даними.

Крок 2: На робочому аркуші Excel наведіть приклад того, як ви хочете розділити дані або текст у першій клітинці.

Крок 3: Клацніть наступну клітинку, яку потрібно заповнити, і на стрічці натисніть Дані.

Крок 4: У групі Інструменти даних натисніть Flash Fill, і це має розділити дані на клітинки, що залишилися у вибраному рядку.

Flash Fill має кілька обмежень. Наприклад, він неправильно витягує числа з десятковими комами. Він вводить лише цифри після десяткової коми. Таким чином, вам все одно доведеться перевірити, чи правильно розподілено дані вручну.
Також на Guiding Tech
Використання функції роздільника
Функція роздільника — це послідовність символів для визначення кордонів між незалежними та окремими областями в потоках даних. Крім того, ви можете використовувати його для розділення математичних виразів або простого тексту в Excel. Деякі приклади функцій роздільника в Excel включають кому, косу риску, пробіл, тире та двокрапку.
Ось як використовувати функцію роздільника:
Крок 1: Запустіть файл Excel з відповідними даними.

Крок 2: Виберіть список стовпців, який потрібно розділити, і натисніть Дані на стрічці Excel.

Крок 3: Натисніть «Текст у стовпці», і це має запустити діалогове вікно з назвою «Майстер перетворення тексту в стовпці».

Крок 4: Поставте галочку біля функції «Розділені» з двох доступних варіантів і натисніть «Далі».

Крок 5: На наступній сторінці майстра перетворення тексту в стовпці виберіть роздільник, який вам потрібен, щоб розділити ваші дані (наприклад, табуляція, пробіл тощо), і натисніть «Далі». Якщо ви хочете використовувати спеціальний роздільник, натисніть «Інше» та введіть роздільник у наступному полі.

Крок 6: На останній сторінці виберіть формат розділених даних і бажаний пункт призначення.

Крок 7: Натисніть «Готово», і дані будуть розділені на кілька клітинок за допомогою зазначеного роздільника.

Також на Guiding Tech
Використання Power Query
Power Query дає змогу користувачеві Excel маніпулювати стовпцями на розділи за допомогою роздільників. Наведені нижче кроки покажуть вам, як використовувати цей метод для розділення тексту або даних:
Крок 1: Запустіть Excel.

Крок 2: Перейдіть на стрічку Excel і натисніть «Дані».

Крок 3: Натисніть Отримати дані.

Крок 4: Виберіть «З файлу» у першому спадному меню та «З книги» у другому спадному меню, і це має запустити Провідник файлів.

Крок 5: Клацніть книгу Excel з відповідними даними та натисніть Імпорт.
Крок 6: Ви повинні побачити спливаюче вікно навігації, яке показує аркуші у вашій книзі. Виберіть робочий аркуш із відповідними даними, щоб переглянути попередній перегляд.

Крок 7: Виберіть Transform, щоб відкрити редактор Power Query.

Крок 8: У текстовій групі виберіть Розділити стовпець, а потім у спадному меню виберіть За роздільником.

Крок 9: У діалоговому вікні Розділити стовпець за роздільником виберіть тип роздільника та точку поділу, а потім натисніть кнопку OK.

Крок 10: На вкладці «Головна» натисніть «Закрити», і ви побачите новий аркуш із розділеними даними.

Імпорт даних в Excel
Розділ тексту або даних у Microsoft Excel дуже важливий, якщо вам потрібно вручну очистити дані, щоб вони відповідали бажаному формату аналізу. Окрім кращої презентації, ви також хочете, щоб ваші дані мали сенс і щоб їх було легко використовувати в інших місцях.
Використання будь-якого з перерахованих вище методів допоможе мінімізувати час, витрачений на очищення даних. Інший спосіб заощадити час і зусилля на очищенні даних - це правильний імпорт файлів дані в Excel.