Виправте помилку «Пристрій не перенесено» у Windows 10
Різне / / November 28, 2021
Оновлення Windows допоможе вам виправити всі дрібні збої в системі та здійснити оновлення до останньої версії. Однак після оновлення можуть виникати такі проблеми, як синій екран смерті, жовтий екран, втрата даних, проблеми з меню «Пуск», затримка та зависання, аудіопристрій не перенесено, проблеми з драйверами тощо. Сьогодні ми розглянемо проблему помилки не перенесеного пристрою на ПК з Windows 10. Отже, продовжуйте читати!

Зміст
- Як виправити помилку «Пристрій не перенесено» в Windows 10
- Що означає «Пристрій не переміщено»?
- Як перевірити, який пристрій не перенесено.
- Чому виникає помилка «Аудіопристрій не перенесено»?
- Спосіб 1: підключіть USB-пристрій до іншого порту
- Спосіб 2. Запустіть SFC Scan.
- Спосіб 3: Оновіть драйвери чіпсета
- Спосіб 4. Перевстановіть драйвери
- Спосіб 5: Оновіть Windows.
- Спосіб 6: Оновіть BIOS
- Спосіб 7: Скидання BIOS.
- Спосіб 8: Виконайте відновлення системи
Як виправити помилку «Пристрій не перенесено» в Windows 10
Що означає «Пристрій не переміщено»?
Щоразу, коли ви оновлюєте свою Windows, усі драйвери в системі переходять зі старої версії на новішу, щоб забезпечити належну функціональність комп’ютера. Однак деякі проблеми з несумісністю та пошкоджені файли у вашій системі можуть викликати збій драйверів під час міграції, що спричиняє такі повідомлення про помилки:
- Пристрій USBSTOR\Disk&Ven_WD&Prod_\202020202020202020202020202020&0 не було перенесено через часткове чи неоднозначне збіг.
- Ідентифікатор останнього екземпляра пристрою: USBSTOR\Disk&Ven_Vodafone&Prod_Storage_(Huawei)&Rev_2.31\7&348d87e5&0
- GUID класу: {4d36e967-e325-11ce-bfc1-08002be10318}
- Шлях розташування:
- Ранг міграції: 0xF000FC000000F130
- Присутнє: неправда
- Статус: 0xC0000719
Ця проблема може виникнути з вашим жорстким диском, монітором, USB-пристроєм, мікрофоном або іншими пристроями. Таким чином, вам потрібно визначити, який пристрій викликав зазначену помилку, щоб виправити її.
Як перевірити, який пристрій не перенесено
На жаль, на відміну від інших проблем, ця помилка неможливо визначити безпосередньо за допомогою засобу перегляду подій. Замість цього ви повинні перевірити повідомлення про помилку вручну, виконавши наведені кроки.
1. Натисніть на Ключ Windows і тип Диспетчер пристроїв в рядку пошуку. Потім удар Введіть щоб запустити його.

2. Двічі клацніть на розділ водія на якому ви зіткнулися з цією проблемою. Ось ми перевіряємо Дискові накопичувачі.
3. Тепер клацніть правою кнопкою миші на Драйвер пристрою і виберіть Властивості як показано.
4. В Властивості пристрою перемикач вікон на Події табл. The Пристрій не перенесено тут відобразиться повідомлення про помилку, як показано виділено.

Вам потрібно буде повторити той самий процес для кожного драйвера вручну, щоб визначити причину цієї помилки.
Чому виникає помилка «Аудіопристрій не перенесено»?
Ось кілька важливих причин, які викликають цю проблему у вашій системі:
- Дві операційні системи в одному комп'ютері - Якщо ви встановили дві різні операційні системи у вашій системі, ви, швидше за все, зіткнетеся з зазначеною помилкою.
- Застаріла ОС Windows- Якщо оновлення очікує на розгляд або якщо у вашій операційній системі є помилки, ви можете зіткнутися з помилкою пристрою, який не перенесено.
- Пошкоджені системні файли- Багато користувачів Windows стикаються з проблемами в своїй системі, якщо у них пошкоджені або відсутні системні файли. У таких випадках відремонтуйте ці файли, щоб усунути проблему.
- Застарілі драйвери– Якщо драйвери у вашій системі несумісні/застарілі з системними файлами, ви зіткнетеся зі згаданою помилкою.
- Несумісні периферійні пристрої- Новий зовнішній або периферійний пристрій може бути несумісним з вашою системою, через що USB або аудіопристрій не перенесено.
- Проблеми зі сторонніми програмами- Якщо ви використовуєте сторонні інструменти (не рекомендовані) для оновлення драйверів, деякі збої в процесі також можуть викликати обговорювану проблему.
Список методів для виправлення помилки, що не перенесений пристрій, був складений та впорядкований відповідно до зручності користувача. Отже, впроваджуйте їх один за одним, поки не знайдете рішення для свого комп’ютера/ноутбука Windows 10.
Спосіб 1: підключіть USB-пристрій до іншого порту
Іноді збій у USB-порті може викликати проблему не перенесеного пристрою. Найпростіший спосіб вирішити цю проблему:
1. Або підключіть a інший USB-пристрій до того самого порту.
2. Або підключіть пристрій до a інший порт.

Спосіб 2. Запустіть SFC Scan
Користувачі Windows 10 можуть автоматично, сканувати та відновлювати свої системні файли, запустивши перевірку системних файлів. Це вбудований інструмент, який дозволяє користувачеві видаляти файли та виправляти такі проблеми, як помилка не перенесеного пристрою.
Примітка: Ми завантажимо систему в безпечному режимі перед початком сканування для кращих результатів.
1. Натисніть Клавіша Windows + R ключі разом для запуску Біжи Діалогове вікно.
2. Потім введіть msconfig і вдарив Введіть відкривати Конфігурація системи вікно.
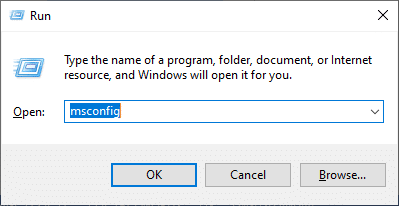
3. Тут перейдіть до Завантаження табл.
4. Перевірте Безпечне завантаження коробка під Завантаження параметри та натисніть на в порядку, як зображено.
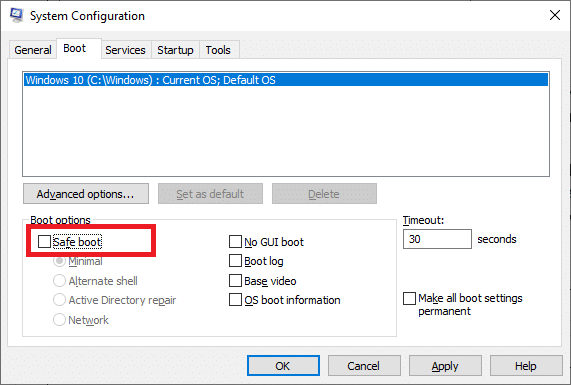
5. Підтвердьте свій вибір і натисніть Перезапустіть. Ваша система буде завантажена в безпечному режимі.
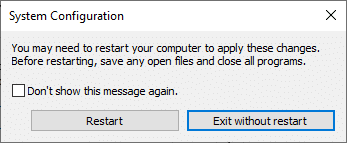
6. Шукати, а потім, Запустіть командний рядокяк адміністратор через рядок пошуку, як показано.
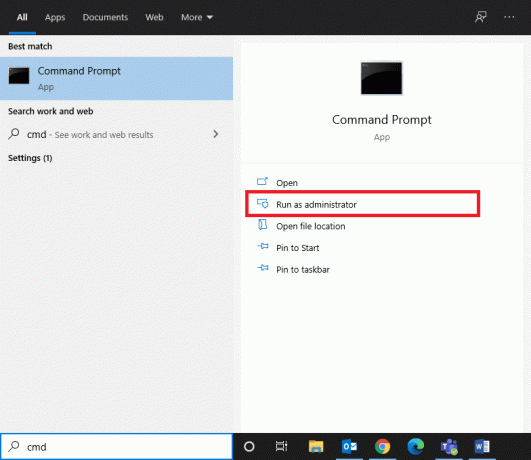
7. Тип sfc /scannow і вдарив Введіть.
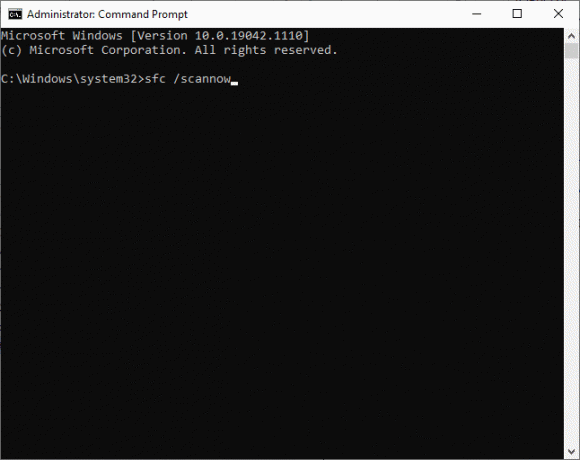
8. Дочекайтеся Перевірка на 100% завершена і після завершення перезавантажте вашу систему.
Читайте також:Як відновити пошкоджені системні файли в Windows 10
Спосіб 3: Оновіть драйвери чіпсета
Драйвер чіпсета — це драйвер, розроблений, щоб допомогти операційній системі добре працювати з материнською платою. The материнська плата Це як хаб, де всі пристрої з’єднані між собою для виконання своїх індивідуальних і колективних функцій. Таким чином, драйвери чіпсета не містять програмних інструкцій, які полегшують процес зв’язку між материнською платою та кількома іншими невеликими підсистемами. Щоб вирішити проблему не переміщеного аудіопристрою у вашій системі, спробуйте оновити драйвери чіпсета до останньої версії, як показано нижче.
1. Пошук і запуск Диспетчер пристроїв від Пошук Windows бар, як показано.

2. Двічі клацніть на Системні пристрої щоб розширити його.
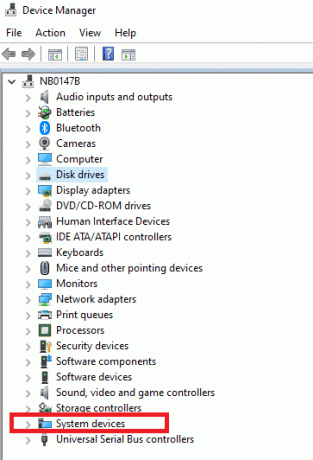
3. Тепер клацніть правою кнопкою миші на будь-якому драйвер чіпсета (наприклад, пристрій з набором мікросхем Microsoft або Intel) і натисніть на Оновити драйвер, як зображено.

4. Тепер натисніть на Автоматичний пошук драйверів щоб автоматично встановити останній драйвер.
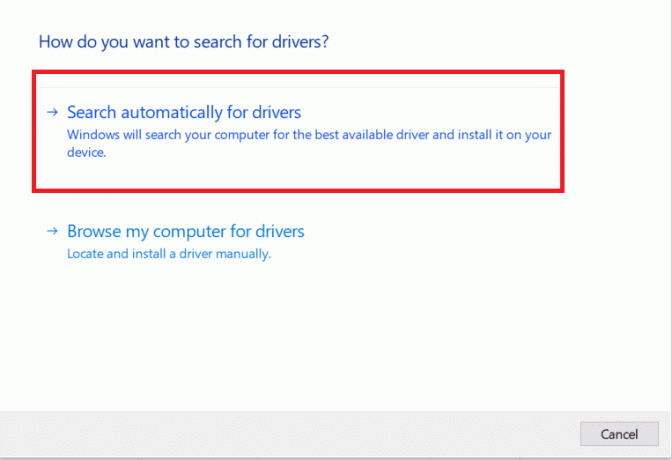
5. Windows перевірить наявність оновлень драйверів і автоматично встановить їх. Після завершення установки натисніть на Закрити щоб вийти з вікна.
6. Перезавантажте комп'ютер, і перевірте, чи виправили ви помилку, що пристрій не мігровано, на своєму ПК з Windows 10.
Читайте також:Як оновити драйвери пристрою на Windows 10
Спосіб 4. Перевстановіть драйвери
Якщо у вас виникла проблема з проблемою переміщення пристрою або, зокрема, з аудіопристроєм, який не перенесено в Windows 10, ви можете вирішити цю проблему, перевстановивши також драйвери:
1. Запуск Диспетчер пристроїв як раніше.
2. Двічі клацніть на Звукові, відео та ігрові контролери щоб розширити його.
3. Клацніть правою кнопкою миші на аудіо драйвер (наприклад, Intel Display Audio або Realtek High Definition Audio) і виберіть Видаліть пристрій, як показано.

4. Тепер відвідайте веб-сайт виробника і завантажити останню версію драйверів.
5. Потім дотримуйтесь інструкції на екрані щоб встановити драйвер.
Примітка: під час встановлення нового драйвера на пристрій система може перезавантажуватися кілька разів.
6. Повторіть ті самі кроки для інших несправних драйверів у вашій системі. Питання вже має бути вирішене.
Порада професіонала: Деякі користувачі припускають, що встановлення драйверів у режимі сумісності допоможе вам виправити помилку, що не перенесений пристрій.
Спосіб 5: Оновіть Windows
Якщо ви не отримали рішення вищевказаними методами, установка нових оновлень може допомогти.
1. Натисніть Windows + I ключі разом, щоб відкрити Налаштування у вашій системі.
2. Тепер виберіть Оновлення та безпека.
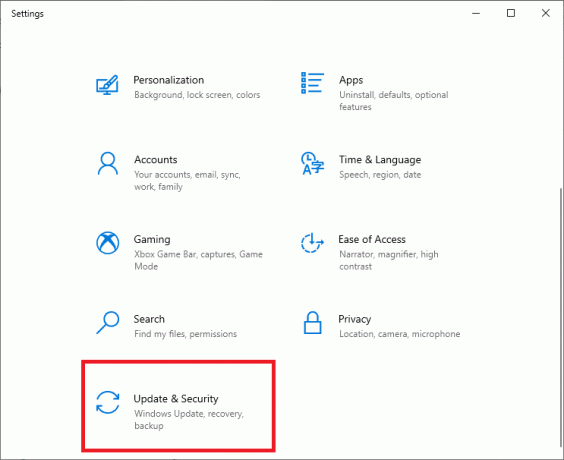
3. Тепер виберіть Перевірити наявність оновлень з правої панелі.

4А. Слідкуйте за інструкції на екрані щоб завантажити та встановити останнє оновлення, якщо є.

4B. Якщо ваша система вже оновлена, вона відобразиться Ви в курсі повідомлення.
5. Перезапустіть комп’ютера, щоб завершити встановлення.
Завжди переконайтеся, що ви використовуєте свою систему в оновленій версії. В іншому випадку файли в системі не будуть сумісні з файлами драйверів, що призведе до помилки не перенесеного пристрою в Windows 10.
Спосіб 6: Оновіть BIOS
Декілька користувачів повідомили, що проблему не перенесеного пристрою можна вирішити, якщо оновити базову систему введення-виводу або налаштування BIOS. Спочатку вам потрібно визначити поточну версію BIOS, а потім оновити її з веб-сайту виробника, як описано в цьому методі:
Ви можете детально прочитати про Оновлення мікропрограми UEFI з документів Microsoft тут.
1. Перейдіть до Пошук Windows меню і тип cmd відчинено Командний рядок натиснувши на Запустити від імені адміністратора.

2. Тепер введіть wmic bios отримати smbiosbiosversion і вдарив Введіть. Поточна версія BIOS буде відображена на екрані, як показано виділено.
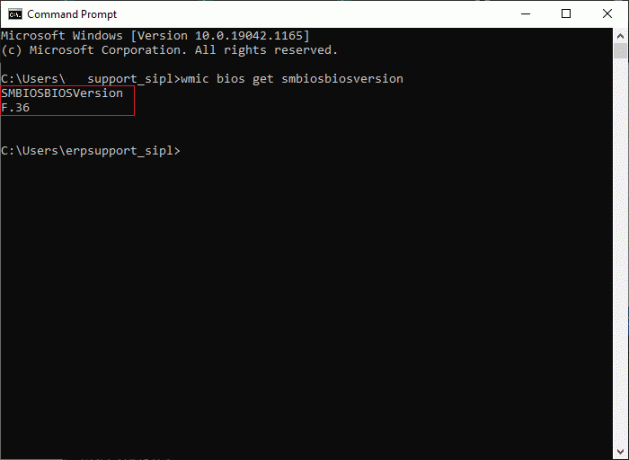
3. Завантажте файл остання версія BIOS з сайту виробника. Наприклад, Lenovo,
Примітка: Переконайтеся, що ваш ноутбук Windows достатньо заряджений і правильна версія BIOS завантажена відповідно до конкретної моделі вашої материнської плати.
4. Йти до Завантаження папку та розпакуйте файли зі свого завантажений zip-файл.
5. Підключіть а відформатований USB-накопичувач, копія витягнуті в ньому файли і перезавантажте ПК.
Примітка: Небагато виробників надають параметри перепрошивки BIOS у самому BIOS; інакше вам доведеться натиснути клавішу BIOS під час перезавантаження системи. Натисніть F10 або F2 або Del ключ для переходу Налаштування BIOS коли ваш ПК почне завантажуватися.
Необхідно прочитати:6 способів отримати доступ до BIOS у Windows 10 (Dell/Asus/ HP)
6. Тепер перейдіть до BIOS або UEFI екран і виберіть Оновлення BIOS варіант.
7. Нарешті, виберіть Файл оновлення BIOS від USB флешка для оновлення мікропрограми UEFI.
BIOS оновиться до вибраної останньої версії. Тепер пристрій, який не було перенесено через часткове чи неоднозначне збіг, слід виправити. Якщо цього не відбувається, виконайте наступний метод, щоб скинути BIOS.
Спосіб 7: Скидання BIOS
Якщо налаштування BIOS налаштовано неправильно, є більша ймовірність того, що ви можете зіткнутися з проблемою не перенесеного пристрою. У цьому випадку скиньте BIOS до заводських налаштувань, щоб виправити це.
Примітка: Процес скидання BIOS може відрізнятися для різних виробників і моделей пристроїв.
1. Перейдіть до Налаштування Windows > Оновлення та безпека, як вказано в Спосіб 5.
2. Тепер натисніть на Відновлення на лівій панелі та виберіть Перезапустіть зараз варіант під Розширений запуск.

3. Тепер ваша система перезавантажиться і ввійде Середовище відновлення Windows.
Примітка: Ви також можете увійти до середовища відновлення Windows, перезавантаживши систему, утримуючи кнопку Клавіша Shift.
4. Тут натисніть на Усунути неполадки, як показано.
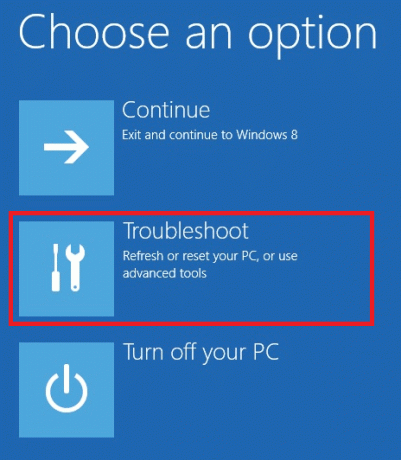
5. Тепер натисніть на Розширені опції слідом за ним Прошивка UEFIНалаштування, як підкреслено.

6. Натисніть на Перезапустіть щоб завантажити систему в UEFI BIOS.
7. Перейдіть до Опція скидання який виконує процес скидання BIOS. Опція може виглядати так:
- Завантажити за замовчуванням
- Завантажити налаштування за замовчуванням
- Завантажити налаштування за замовчуванням
- Завантажити оптимальні параметри за замовчуванням
- Налаштування за замовчуванням тощо,
8. Нарешті, підтвердьте скидання BIOS, вибравши Так.
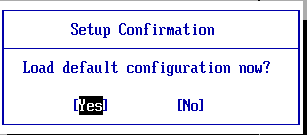
9. Після завершення виберіть опцію під назвою Вихід і перезавантажте ПК з Windows у звичайному режимі.
Спосіб 8: Виконайте відновлення системи
Якщо жоден із способів, описаних у цій статті, вам не допоміг, можливо, проблема з версією операційної системи, яку ви встановили. У цьому випадку виконайте відновлення системи, щоб назавжди виправити помилку не перенесеного пристрою в Windows 10.
Примітка: Бажано завантажити систему в безпечному режимі, щоб уникнути проблем через системні помилки або несправні драйвери.
1. Слідкуйте Кроки 1-5 з Спосіб 2 для завантаження Безпечний режим.
2. Потім запустіть Командний рядок з правами адміністратора як ви зробили в Спосіб 2.
3. Тип rstrui.exe і вдарив Введіть виконувати.
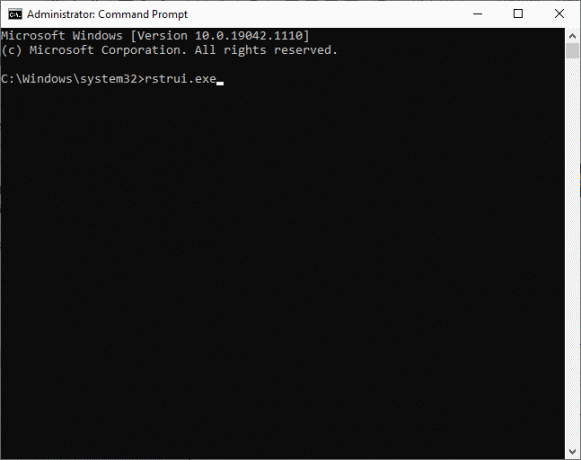
4. В Відновлення системи вікно, натисніть на Далі як зображено.

5. Нарешті, підтвердьте точку відновлення, натиснувши на Закінчити кнопку.
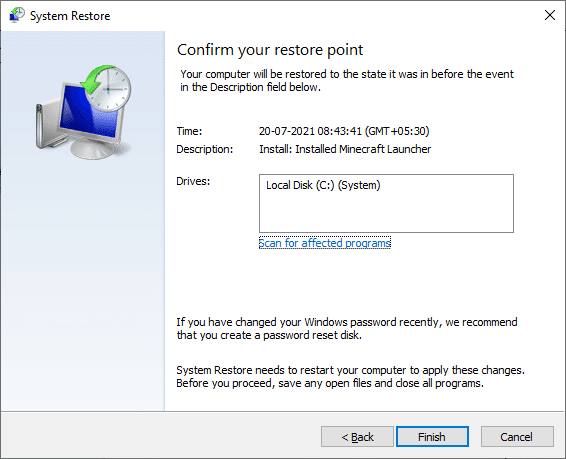
Тепер система буде відновлена до попереднього стану, коли таких проблем, як пристрій, який не переміщено, не існувало.
Рекомендовано
- Як виправити помилку Git Merge
- Як виправити високе використання ЦП hkcmd
- Виправте зависання або зависання оновлення Windows 10
- Виправити, що Miracast не працює в Windows 10
Сподіваємося, що цей посібник був корисним і ви могли виправити в Помилка переміщення пристрою в Windows 10, зокрема проблема не перенесеного аудіопристрою. Повідомте нам, який метод спрацював вам найкраще. Крім того, якщо у вас є запитання чи пропозиції, не соромтеся залишати їх у розділі коментарів нижче.



