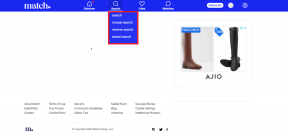Як назавжди додати стовпці до всіх папок у Провіднику файлів Windows 10
Різне / / November 29, 2021
Провідник файлів у Windows зазвичай показує лише кілька стовпців, таких як ім’я, дата та тип. Але багатьом з нас хотілося б більше інформації, щоб показати там. На щастя, Провідник Windows не обмежує нас оригінальними стовпцями, оскільки ми можемо додати їх із доступного списку.

Нещодавно я хотів мати стовпець розмірів для всіх зображень у Провіднику файлів. Поки я міг це зробити для поточної папки, але коли я змінив папку, стовпець розмірів не з’являвся. Тобто додавання стовпця в одну папку в Windows не додає його до всіх папок за замовчуванням.
Ви також стикаєтеся з такою ж проблемою? Не хвилюйтеся. Ми розповімо вам, як додати стовпець до кожної папки в Провіднику файлів Windows 10.
Цей метод включає два кроки — додавання стовпця та створення його постійного. Ось кроки в деталях. Також перевірте бонусні поради в кінці.
1. Додати новий стовпець
Спочатку нам потрібно додати стовпець, який ми хочемо відображати в кожній папці. Для цього виконайте такі дії:
Крок 1: Відкрийте папку, до якої потрібно додати новий стовпець.
Крок 2: Перейдіть на вкладку Перегляд і натисніть Додати стовпці. Виберіть новий стовпець (якщо доступний) або натисніть Вибрати стовпці, щоб переглянути весь список.

Крім того, клацніть правою кнопкою миші будь-який із заголовків стовпців у Провіднику та виберіть у меню пункт, який потрібно відобразити. Якщо елемент не відображається в меню, натисніть «Більше», щоб переглянути всі елементи, а потім натисніть «Ок». Нова колонка з’явиться одразу.


Порада: Використовуйте кнопки «Перемістити вгору» та «Перемістити вниз», щоб змінити положення стовпців.
2. Зробіть колонку постійною
Щоб відобразити новий стовпець у всіх папках, виконайте такі дії:
Крок 1: У тій самій папці, куди ви додали новий стовпець, клацніть параметр «Перегляд», який є у верхній панелі. У розділі «Перегляд» натисніть «Параметри».
Примітка: Якщо ви клацнете маленьку стрілку вниз у розділі Параметри, натисніть Змінити папку та параметри пошуку.

Крок 2: У вікні, що з’явиться, відкрийте вкладку «Вид» і натисніть «Застосувати до папок». З'явиться діалогове вікно з проханням підтвердити. Натисніть OK.

Закрийте всі відкриті Провідник файлів Windows а потім перезапустіть їх, щоб відобразити зміни. Ви побачите, що нові стовпці присутні в більшості папок. Але якщо в деяких папках їх немає, не хвилюйтеся. Ось як це виправити.
У папках не відображаються нові стовпці
Справа в тому, що Windows автоматично оптимізує різні типи папок за даними в них. Якщо папка містить лише зображення, вона потрапить під зображення, а також папка з аудіофайлами буде класифікована на музику.

Windows має п’ять типів категорій: документи, відео, зображення, музика та загальні. Останній включає всі інші файли. У ньому можуть бути вкладені папки, відео, музика, зображення тощо.
Тому, коли ви використовуєте параметр «Застосувати до папок» на вищезгаданому кроці, він застосовується до всіх папок одного типу. Наприклад, якщо ви перебуваєте в папці, яка містить лише зображення, то будь-яка папка з зображеннями матиме нові стовпці. Але інші папки не будуть. Отже, щоб змінити цю поведінку, дотримуйтесь цих двох методів.
1. Додайте новий стовпець до всіх категорій папок
В основному, вам потрібно застосувати новий стовпець до всіх типів папок. Давайте зрозуміємо це так. Я додав стовпець розмірів до папки з підпапками та зображеннями. Основна папка відноситься до загальної категорії. Таким чином, усі подібні або загальні папки відображатимуть стовпець розмірів. Але в папках, які містять лише зображення, стовпець розмірів не відображатиметься.

Тому нам потрібно вручну застосувати зміни до папки зображень. Для цього відкрийте будь-яку папку лише із зображеннями. Потім повторіть два вищезазначені кроки, щоб додати стовпець і зробити його постійним. Зробивши це, будь-яка папка, яка містить лише фотографії, також покаже розміри.
2. Змініть тип папки вручну
Крім того, ви можете вручну оптимізувати папки. Для цього відкрийте папку, куди ви хочете додати нові стовпці, і клацніть її правою кнопкою миші. Виберіть Властивості.

У спливаючому вікні перейдіть на вкладку Налаштування. Виберіть бажаний тип папки (документи, відео, зображення, музика та загальне) у розділі "Оптимізувати цю папку для". Використовуйте той самий тип папки, куди ви спочатку додали нові стовпці. Також поставте прапорець біля пункту "Також застосувати цей шаблон до всіх підпапок".

Бонусна порада 1: Показуйте розширення файлів
Багато разів ми намагаємося відкрити файл у неправильній програмі, тому що не знаємо його типу. Щоб уникнути цього, ви можете відобразити розширення поруч із назвою файлу із заголовками та тегами.
Для цього відкрийте будь-яку папку та натисніть вкладку Перегляд угорі. Потім поставте прапорець біля пункту Розширення імен файлів.

Якщо елемент Розширення імені файлу відсутній на панелі інструментів, натисніть Параметри на вкладці Перегляд.

Ви потрапите до Параметри папки. Перейдіть на вкладку Перегляд. Потім прокрутіть униз у розділі Додаткові налаштування та зніміть прапорець Приховати розширення для відомих типів файлів.

Бонусна порада 2: групуйте стовпці
Цікавий спосіб показати дані – згрупувати їх. Наприклад, якщо ви згрупуєте за розміром, то всі файли однакового розміру будуть присутні в одній групі. Windows створює групи відповідно до наявної інформації.

Щоб увімкнути цю функцію, перейдіть до параметра Перегляд на панелі інструментів. Потім натисніть на Групувати за та виберіть свої налаштування.

Досліджуйте зміни
Сподіваюся, ви змогли додати нові стовпці до всіх папок за допомогою згаданих вище методів. Додавання нових стовпців допомагає визначити інформацію лише з першого погляду. Вам не потрібно відкривати файл і переглядати його властивості, що економить наш час.
Далі: Чи знаєте ви, що Windows 10 тепер підтримує темний режим для File Explorer? Перевірте, як увімкнути та усунути неполадки, якщо він не працює.