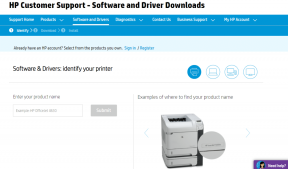11 кращих порад і прийомів для початку
Різне / / November 29, 2021
Поняття, модульна програма для підвищення продуктивності, швидко набирає популярності база користувачів зросла в чотири рази. Компанія вже зробила додаток доступним безкоштовно для студентів і вихователі. І тепер Notion повністю розробила програмне забезпечення безкоштовно для особистого користування (раніше 5 доларів США на місяць).

Багато користувачів намагаються спробувати програму Notion вперше і відмовляються від неї через складну структуру. На відміну від його конкуренти, такі як Evernote і OneNote, Notion не пропонує жодної фіксованої панелі інструментів для редагування вгорі. Немає блокнота, розділу, тегів для організації. Натомість Notion пропонує лише звичайне біле полотно для початку.
Основні функції редагування, спільний доступ, блокування сторінки тощо, акуратно розміщені в різних частинах програми. Замість того, щоб кидати користувачеві всі функції, Notion показує користувачеві лише найважливіші.
У цій публікації ми розглянемо найкращі одинадцять порад і рекомендацій щодо Notion. Це допоможе вам орієнтуватися серед популярних термінів Notion, таких як Workspace, Blocks, можливість спільного використання сторінок, команди Notion, інтеграція сторонніх програм тощо. Давайте перевіримо їх.
Завантажити Notion
1. Створити робочу область
Будь-який додаток для продуктивності призначає інший термін для своїх папок і робочої області. Evernote і OneNote називає їх Блокнот, Trello називає його дошками, а Google Docs надає папки для організації документів і нотаток. Notion кидає виклик усім типам суперників, таким як Evernote, Trello, Документи Google, Dropbox Paper тощо.

Компанія посилається на макет як робочу область, щоб визначити блокнот за замовчуванням у програмі. Ви можете створити кілька робочих просторів. З робочої області ви можете додати кілька сторінок і створити більше сторінок всередині цих сторінок. Ви навіть можете зв’язати сторінку з будь-яким аспектом іншої сторінки. Ось як у Notion працює стандартна організація сторінок.
2. Використовуйте блоки поняття
Notion використовує блоки для організації всього на сторінках. Але що саме таке блок у Notion? Кожне речення, дошка, фото, відео чи веб-посилання перетворюються в окремий блок. На початку кожного блоку ви побачите маленький значок із шістьма крапками. Коли ви наведете курсор туди, ви помітите значок руки, який дозволяє перетягувати блок у будь-яке місце на сторінці.

Це також називається модульним підходом, який зробив Notion популярним серед користувачів. Будьте готові побачити подібне впровадження і в інших конкуруючих сервісах.
3. Використовуйте команду «/».
Як згадувалося раніше, Notion не пропонує жодної панелі інструментів для редагування. Отже, як можна змінити тип шрифту, колір, фон блоку, додати посилання тощо? Використовуйте команду «/». Ви можете ввести «/», щоб відкрити плаваюче меню, яке дозволяє додавати маркери, цифри, цитувати блок, додавати колір, роздільник, медіа, інтегрувати файли з Google Drive, Figma, Invision, Tweet тощо.

Він надзвичайно потужний та інтуїтивно зрозумілий у використанні. Отримавши його, ви побачите справжній потенціал можливостей редагування Notion.
4. Використовуйте значки та обкладинки
На початку кожної сторінки ви можете додати значок, обкладинку та тему обговорення, щоб задати настрій сторінки. Поняття відноситься до емодзі як до піктограм. Ви можете натиснути опцію «Додати значок», щоб встановити піктограму для сторінки. Використовуйте додавання обкладинки, щоб інтегрувати красиві шпалери для сторінки Notion. Notion співпрацює з Unsplash, щоб безкоштовно надати тисячі шпалер.

Також на Guiding Tech
5. Додати сторінку як вибране
Немає прямого способу організувати поняття за допомогою тегів. Він пропонує лише можливість додати сторінку у вибране для легкого доступу. На будь-якій сторінці ви можете натиснути опцію «Улюблене» вгорі та додати до окремого розділу «Уподобання» на бічній панелі.

6. Переглянути оновлення сторінки
Створюючи сторінку з нуля, ви вносите десятки змін, щоб сторінка виглядала так, як ви хочете. Notion відстежує кожну зміну на сторінці. Ви можете натиснути опцію оновлень і повернутися в минуле, щоб побачити зміни, які ви внесли на сторінку Notion.

7. Поділіться сторінкою з іншими
Notion має на меті замінити Google Docs також І, як і очікувалося, він пропонує ті самі, якщо не кращі можливості спільного використання в програмному забезпеченні. Після створення сторінки ви можете поділитися нею з іншими користувачами Notion у верхній частині меню спільного доступу.

Торкніться кнопки «Поділитися» вгорі, виберіть «Додати людей» та додайте ідентифікатор електронної пошти. Ви також можете встановити дозвіл на перегляд/редагування для користувача. У тому ж меню «Поділитися» ви побачите доданих користувачів і навіть видалите їх.
8. Заблокувати сторінку
Notion не пропонує можливість захистити сторінку паролем. Натомість ви можете заблокувати сторінку, щоб запобігти випадковому редагування. Ви можете ввімкнути блокування сторінки з меню з трьома крапками, і це заблокує сторінку для подальшого редагування. Торкніться значка замка, щоб розблокувати сторінку для редагування.

Також на Guiding Tech
9. Використовуйте темний режим
Notion також підтримує темну тему. Ви можете натиснути опцію «Налаштування та учасники» та увімкнути темний режим. Ще краще, ви можете використовувати Command + Shift + L для Mac або клавіші Ctrl + Shift + L, щоб увімкнути/вимкнути темну тему.

Говорячи про комбінації клавіш Notion, прочитайте нашу спеціальну публікацію про комбінації клавіш Notion, щоб використовувати Notion як професіонал.
10. Використовуйте шаблони поняття
Вбудовані шаблони Notion виводять програмне забезпечення на новий рівень. Для кожного варіанту використання є шаблон. Ви можете переміщатися по бібліотеці шаблонів Notion, яка складається з готових шаблонів, створених компанією, а також членами спільноти. Вони чітко розділені на категорії, включаючи дизайн, проект, Особистий, Продуктивність, Продажі, Довідка тощо.

11. Встановіть Notion Web Clipper
Як випливає з назви, Notion web clipper у розширенні Chromium, яке ви можете завантажити з Веб-магазину Chrome. Ви можете використовувати розширення, щоб вирізати статті, веб-закладки безпосередньо в Notion. Він працює так само, як веб-кліпер OneNote.
Завантажте Notion Web Clipper
Також на Guiding Tech
Почніть свою мандрівку ідей
Notion прийняла унікальний підхід до пропозиції продуктів, яка відрізняється від традиційних конкурентів. Створіть робочу область Notion, виконайте наведені вище поради та приділіть деякий час створенню персоналізованих сторінок. Повідомте нам про свою улюблену функцію Notion у розділі коментарів нижче.
Далі: Шаблони понять є невід'ємною частиною програмного забезпечення. Скористайтеся публікацією нижче, щоб знайти найкращий шаблон Notion для підвищення продуктивності.