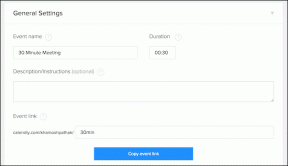2 найкращих способи синхронізації контактів з iPhone на iPhone
Різне / / November 29, 2021
Раніше доводилося додавати контакт на кілька телефонів вручну. Але з розвитком технологій ви можете досить легко передавати та синхронізувати контакти між кількома пристроями. Хоча існує багато способів перенесення контактів з одного iPhone на інший iPhone або iPhone на Android, синхронізувати їх ось що спантеличує багатьох. Якщо вам також цікаво, як синхронізувати контакти з iPhone на iPhone, ця публікація допоможе вам.

Коли ми говоримо про синхронізацію контактів, це означає, що якщо ви додаєте, змінюєте або видаляєте контакт на одному iPhone, ті самі зміни мають відображатися на іншому iPhone. Зміна має відбуватися миттєво й автоматично без будь-яких ручних зусиль з боку користувача.
Давайте перевіримо два способи синхронізації контактів між iPhone.
Примітка: Ви можете використовувати ті самі методи для синхронізації контактів між iPad, iPhone та iPad або навпаки.
1. Синхронізуйте контакти з iPhone на iPhone за допомогою iCloud
Це один з найпростіших і прямих способів синхронізувати контакти iPhone з іншими пристроями. Єдиним недоліком є те, що цей метод працює лише між пристроями Apple. Але оскільки в цій публікації ми стурбовані синхронізацією контактів між iPhone, цей метод стане нам у нагоді.
У цьому методі потрібно використовувати iCloud для синхронізації контактів з одного iPhone на інший.
Примітка: Ви повинні використовувати той самий Apple ID на обох iPhone для синхронізації контактів.
Ось як це зробити.
Крок 1: Відкрийте Налаштування на своєму першому iPhone. Торкніться свого імені вгорі.

Крок 2: Торкніться iCloud. У iCloud увімкніть перемикач поруч із пунктом Контакти.


Крок 3: Увійдіть за допомогою того самого Apple ID на своєму другому iPhone або iPad. Потім виконайте кроки 1 і 2, тобто перейдіть до Налаштування > [ваше ім’я] > iCloud > Контакти.
Крок 4: Відкрийте програму Контакти на другому iPhone і потягніть вниз зверху, щоб оновити програму. Це одноразовий крок, або ви повинні спробувати його, якщо зміни не відображаються швидко на другому iPhone.
Тепер ваші контакти будуть постійно синхронізовані один з одним. Будь-яка зміна, яку ви внесете в контакт на одному iPhone, відобразиться на іншому iPhone.
Порада: Ви також можете переглядати контакти, збережені в iCloud, з ПК. відчинено iCloud.com і увійдіть за допомогою свого Apple ID. Перейдіть до Контактів. Відобразяться всі ваші синхронізовані контакти. Дізнайтеся більше про використання сховища iCloud на iPhone.
2. Синхронізуйте контакти з iPhone на iPhone без iCloud
Якщо ви не хочете використовувати iCloud для синхронізації контактів, тоді вам стане в нагоді Контакти Google. Контакти Google – це служба, яка не лише синхронізує контакти між пристроями Apple (iPhone/iPad), а й між iPhone та Android.
Оскільки Контакти Google використовує обліковий запис Google, ви можете використовувати цей метод для синхронізації контактів із iPhone iPhone працює на двох різних ідентифікаторах Apple. Однак ви повинні додати однаковий ідентифікатор Google для обох iPhone.
Ось кроки:
Також на Guiding Tech
Крок 1. Перемістіть Контакти iPhone в Контакти Google
По-перше, вам потрібно буде перемістити свої контакти iPhone в Контакти Google. Якщо ваші контакти вже доступні в Контактах Google, перейдіть до кроку 2.
Ви можете переміщувати контакти iPhone в Контакти Google як на комп’ютері, так і без нього. Обидва методи згадуються тут.
Спосіб 1. Перенесіть контакти iPhone у Контакти Google за допомогою ПК
Крок 1: відчинено iCloud.com з браузера вашого комп’ютера (Windows або Mac). Увійдіть за допомогою свого Apple ID. Натисніть на Контакти.

Примітка: Переконайтеся, що Контакти ввімкнено в налаштуваннях iPhone > [ваше ім’я] > iCloud. Якщо його вимкнено, ви не бачитимете контакти зі свого iPhone або веб-версії iCloud.
Крок 2: Натисніть на значок Налаштування в нижньому лівому куті. У меню виберіть Вибрати все.

Крок 3: Після того, як усі контакти вибрано, ще раз клацніть ту саму піктограму Налаштування. У меню виберіть Експортувати vCard. Завантажте файл VCF на свій комп’ютер.

Крок 4: Тепер відкрийте contacts.google.com і увійдіть за допомогою облікового запису Google, який ви збираєтеся використовувати на своєму iPhone. Натисніть Імпорт на бічній панелі.

Крок 5: Натисніть кнопку Вибрати файл і виберіть файл, який ви завантажили на кроці 3. Таким чином ви передаєте контакти iPhone в Контакти Google.
Перейдіть до розділу кроку 2 нижче, щоб увімкнути функцію синхронізації.

Спосіб 2. Перенесіть контакти iPhone у Контакти Google без ПК
Якщо у вас під рукою немає ПК, не хвилюйтеся. Ви можете переносити контакти зі свого iPhone у Контакти Google безпосередньо зі свого iPhone за допомогою Google Диска. Ось кроки:
Крок 1: Встановіть програму Google Drive на свій iPhone.
Завантажте Google Диск
Крок 2: Відкрийте програму Google Диск і натисніть Налаштування на лівій бічній панелі.

Крок 3: Натисніть Резервне копіювання в налаштуваннях.

Крок 4: Ви потрапите на екран Резервне копіювання за допомогою Google Диска. Торкніться «Контакти» та ввімкніть перемикач «Резервне копіювання до Контактів Google» на наступному екрані.


Крок 5: Поверніться назад і торкніться двох інших опцій один за одним, тобто Події Календаря та Фотографії та відео. Вимкніть для них перемикачі.
Крок 6: Поверніться до екрана Резервне копіювання за допомогою Google Диска. Тепер, коли увімкнено резервне копіювання лише контактів, натисніть Почати резервне копіювання.

Коли контакти iPhone будуть у Контактах Google, виконайте наступний крок.
Порада: Перевіряти 13 порад і рекомендацій, щоб якнайкраще використовувати Контакти Google.
Також на Guiding Tech
Крок 2. Синхронізуйте контакти Google
Тепер, коли ваші контакти iPhone доступні в службі Контакти Google, їх легко синхронізувати з іншими пристроями.
Ось кроки:
Крок 1: Відкрийте налаштування на своєму першому iPhone. Перейдіть до Контактів.
Крок 2: Торкніться «Облікові записи». Якщо обліковий запис Gmail уже додано, торкніться його. Або торкніться Додати обліковий запис.


Крок 3: Торкніться Google і додайте свій обліковий запис Google, де ви зберегли контакти iPhone.
Крок 4: Після додавання поверніться до Налаштування > Контакти > Облікові записи та торкніться Gmail.

Крок 5: увімкніть перемикач біля пункту Контакти в Gmail. Тепер ваші контакти, збережені в Google, відображатимуться на вашому iPhone.

Крок 6: повторіть кроки 1-5 на іншому iPhone. Обов’язково використовуйте той самий обліковий запис Google.
Крок 7: Відкрийте програму Контакти на своєму iPhone та оновіть її.
Змінити обліковий запис за замовчуванням для збереження нових контактів на iPhone
Спосіб 2 синхронізує наявні контакти один з одним. На випадок, якщо ви хочете заощадити нові контакти в Google і синхронізуйте їх, перейдіть у Налаштування iPhone > Контакти. Торкніться облікового запису за замовчуванням. Виберіть Gmail. Зробіть це на обох ваших iPhone.

Порада: Якщо Контакти Google не синхронізуються на iPhone, перевірте 8 способів виправити несинхронізацію Контактів Google.
Також на Guiding Tech
Правильний вибір
Сподіваємося, що ви зможете синхронізувати свої контакти один з одним за допомогою двох вищевказаних методів. Хоча першого методу має бути достатньо, але якщо у вас телефон/планшет Android, другий метод буде правильним вибором. Знайте, якщо ви випадково видалили контакт із Контактів Google як відновити видалені контакти.
Далі: Хочете переглядати нотатки iPhone на ПК з Windows? Перегляньте 3 способи досягнення цього за наступним посиланням.