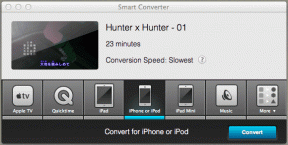Як виправити зависання iPhone на екрані перевірки оновлення на iOS 11
Різне / / November 29, 2021
Я люблю оновлення iOS — цікаві нові функції та покращення стабільності завжди раді. Але ніщо так мене не бентежить, як невдале оновлення. І ще гірше, коли це відбувається з найдивніших причин.
Так, я говорю про те, що оновлення зависають на екрані перевірки оновлення. Це була проблема протягом кількох ітерацій iOS, і Apple нічого не зробила, щоб змінити це в iOS 11.

Очевидно, це відбувається, коли ваш iPhone або iPad не може автентифікувати завантажений файл оновлення. Проблеми з мережевим підключенням, пошкоджені файли та технічні збої можуть сприяти цій проблемі.
На щастя, існує ряд виправлень, які можна використовувати для вирішення проблеми. Хоча деякі з них досить дратують у виконанні, це все одно краще, ніж нічого, чи не так? Отже, почнемо.
Перезапуск або примусовий перезапуск
Перезавантаження вашого iPhone або iPad усуває будь-які незначні технічні помилки та збої, які блокують перевірку завантаженого оновлення пристрою.
Тепер на екрані перевірки оновлення може виникнути помилка та запропонувати вам повторити спробу, або він може застрягти на невизначений період часу. Якщо відбувається перше, ви можете виконати звичайний перезапуск, але якщо це відбувається в другому випадку, вам потрібно примусово перезавантажити пристрій.
Звичайний перезапуск
Натисніть і утримуйте кнопку живлення та перемістіть повзунок, коли з’явиться відповідний запит. На iPhone X, однак вам потрібно швидко натиснути та відпустити клавіші збільшення та зменшення гучності, а потім натиснути кнопку живлення, щоб з’явилася підказка «Пересунути до вимкнення».
Після того, як пристрій вимкнеться, просто натисніть і утримуйте кнопку живлення знову, щоб увімкнути його.

Примусовий перезапуск
На iPhone 6s і старіших моделях — і на всіх моделях iPad — просто натисніть і утримуйте кнопки живлення та домашнього екрану одночасно протягом десяти секунд, доки не побачите логотип Apple.
Для iPhone 7 потрібна дещо інша процедура, яка включає утримання клавіш живлення та зменшення гучності, поки не з’явиться логотип Apple.
Для iPhone 8 і iPhone X швидко натисніть і відпустіть кнопку збільшення гучності, а потім кнопку зменшення гучності. Нарешті, утримуйте кнопку живлення, доки не з’явиться логотип Apple.

Після перезавантаження поверніться на екран оновлення програмного забезпечення та торкніться «Встановити зараз». iOS має негайно почати перевірку оновлення.

Якщо процес перевірки завершився успішно, це все! В іншому випадку продовжуйте.
Примітка: Можливо, вам доведеться виконати ще один примусовий перезапуск, якщо ваш iPhone або iPad знову застрягне на екрані перевірки оновлення.
Перевірка за допомогою стільникових даних
Проблема насправді може полягати у вашому підключенні до Інтернету, наприклад брандмауер на основі маршрутизатора блокує доступ на сервери перевірки. Якщо у вас є доступ до іншої точки доступу Wi-Fi, підключіться до неї та повторіть спробу. Якщо ні, ви можете використовувати стільникове з’єднання, щоб зробити те ж саме.
Примітка: iOS обмежує використання мобільних даних для оновлень, але оскільки файл оновлення вже завантажено, ви можете виконати лише процес перевірки без проблем.
Просто проведіть пальцем вгору від нижньої частини екрана та торкніться значка Wi-Fi, щоб вимкнути його. Можливо, вам також знадобиться натиснути піктограму стільникових даних, якщо вона ще не ввімкнена.

Після цього перейдіть на екран оновлення програмного забезпечення та торкніться «Встановити зараз». Якщо ви все ще не можете пройти повз екран підтвердження, давайте перейдемо до чогось більш серйозного.
Видалити оновлення та повторно завантажити
Завантажений файл оновлення може перешкодити успішному завершенню процесу перевірки — наприклад, через пошкодження файлу. Однак на екрані оновлення програмного забезпечення ви бачите лише параметр «Встановити», а не параметр «Завантажити та встановити», оскільки оновлення вже завантажено.
Але ви все одно можете вручну видалити файл оновлення та знову відобразити параметр «Завантажити та встановити».
Крок 1: На екрані налаштувань торкніться Загальні, а потім торкніться iPhone Storage або iPad Storage.

Крок 2: Зачекайте трохи, поки iOS не завантажить список усіх програм, встановлених на пристрої. Тепер виберіть оновлення iOS.

Крок 3: Торкніться «Видалити оновлення», щоб видалити завантажений файл оновлення.

Крок 4: Перейдіть до екрана оновлення програмного забезпечення. Тепер ви повинні побачити опцію «Завантажити та встановити». Торкніться його, щоб повторно завантажити та встановити оновлення.

Ви пройшли екран підтвердження? Якщо ви цього не зробили, перейдіть до наступного виправлення.
Скинути налаштування мережі
Ви вже повинні були виправити ситуацію, але, якщо ви досі цього не зробили, можливо, це проблема з налаштуваннями мережевого підключення вашого iPhone або iPad. Застарілі або пошкоджені налаштування мережі є джерелом безлічі інші проблеми iOS також.
Якщо ви отримуєте повідомлення про помилку, яке стверджує, що під час перевірки немає підключення до Інтернету. Це саме по собі є важливою підказкою того, що ваші налаштування мережі не так гарні. Отже, давайте спробуємо їх скинути.
Увага: Усі збережені мережі та паролі Wi-Fi, включаючи будь-які змінені налаштування APN та VPN, повністю скидаються за допомогою цієї процедури.
Крок 1:
На екрані налаштувань торкніться Загальні, а потім натисніть Скинути.

Крок 2:
Торкніться Скинути налаштування мережі.

Крок 3:
Введіть свій PIN-код, коли з’явиться відповідний запит, а потім натисніть Скинути у спливаючому вікні.

Крок 4:
Тепер вам потрібно вручну повторно підключитися до доступної мережі Wi-Fi. Для цього торкніться Wi-Fi на екрані налаштувань, виберіть мережу Wi-Fi, а потім вставте пароль для підключення до неї.

Тепер ви зможете успішно пройти повз екран підтвердження. Якщо ви все ще не можете, спробуйте підтвердити за допомогою мобільних даних.
Не вдалося? Давайте розглянемо, що ви можете зробити далі.
Примітка: У більшості випадків вам не потрібно турбуватися про стільникове підключення, оскільки відповідні параметри повинні бути автоматично налаштовані оператором після скидання. Якщо у вас виникли проблеми, зверніться до свого оператора.
Оновлення через iTunes
Сумно, що ваш iPhone досі не оновлюється. Замість того, щоб робити щось настільки радикальне, як повне скидання iOS – що може або не може вирішити проблему – ви все одно можете оновити свій пристрій через iTunes. Круто, правда?
Крок 1:
Підключіть пристрій до ПК або Mac, а потім завантажте iTunes. Коли iTunes виявить ваш пристрій, натисніть Підсумок.

Крок 2:
Натисніть Оновити. Коли з’явиться запит на введення PIN-коду, введіть його.

Це воно! iTunes повинен автоматично подбати про решту речей з цього моменту.
Насолоджуйтесь новим оновленням
Сподіваємося, тепер на вашому iPhone або iPad встановлено нове оновлення. Зазвичай примусове перезавантаження, перевірка через стільникові дані або повторне завантаження оновлення найчастіше виправляють проблеми.
Якщо ні, ви все одно можете спробувати скинути налаштування мережі або оновити пристрій iTunes на Windows або Mac.
Apple справді потрібно зібратися. Ця проблема виникає протягом досить тривалого часу, і постійне вирішення є більш ніж виправданим. Будемо сподіватися, що ми скоро отримаємо.
Отже, як це пройшло? Знаєте якісь інші виправлення? Будемо раді почути!