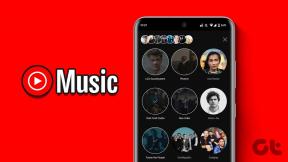9 найкращих способів виправити помилку Steam не відкривається в Windows 10
Різне / / November 29, 2021
Кожен геймер потрібен Steam незалежно від того, на яких інших програмах або платформах він/вона грає. Якщо ви геймер на ПК, як і я, ви перебуваєте в Steam і не зважено. Це ваше вікно у світ ігор. Ось чому так неприємно, коли Steam не відкривається на вашому комп’ютері з Windows 10.

Звичайно, ви також можете завантажити ігри з Microsoft Store, але це не дасть вам такого ж досвіду, як Steam від Valve. Окрім кращого завантаження, Steam також пропонує величезну бібліотеку ігор із регулярними розпродажами. Давайте подивимося, як ми можемо повернути вас у гру.
1. Завершіть процес і перезапустіть
Можливо, клієнт Steam завис через помилку, і вам потрібно його перезапустити. Можливо, минулого разу ви не закрили програму належним чином, і Windows може вважати, що вона вже запущена. Найшвидший спосіб вирішити проблему - це припинити пов'язаний процес у диспетчері завдань.
Крок 1: Натисніть клавіші Ctrl+Shift+Esc на клавіатурі, щоб відкрити Диспетчер завдань. Знайдіть процес «Steam Client Bootstrapper» на вкладці «Процеси», клацніть його правою кнопкою миші та виберіть «Завершити завдання».

Крок 2: Зачекайте кілька хвилин, щоб дати йому закритися, а потім знову запустіть його. Подивіться, чи відкриється.
2. Очистіть дані кешу програми Steam
Мабуть, принаймні одна особа сказала вам очистити дані кешу веб-переглядача або додатка на вашому Android. Аналогічно, програма Steam також зберігає дані кешу під час очищення вашого комп’ютера, що може вирішити чимало проблем. Як і той, з яким ви стикаєтеся, коли Steam не відкривається на вашому ПК з Windows 10.
Крок 1: Натисніть клавіші Windows+R, щоб відкрити підказку «Виконати», і введіть «steam://flushconfig», перш ніж натиснути Enter.

Це дозволить безпосередньо очистити кеш програми Steam без необхідності робити щось вручну. Зауважте, що вам потрібно буде знову ввійти у свій обліковий запис Steam. Будь-який процес, що виконується всередині Steam, буде зупинено та припинено. Наприклад, ви втратите будь-яку гру, яка завантажувалася і була на півдорозі.
3. Перезавантажте
Це знищить усі запущені фонові процеси. Один із них може заважати Steam. Також можливо, що у вас запущено занадто багато програм або процесів, що призведе до браку ресурсів для запуску програми Steam. Steam – важка програма, яка потребує великої обчислювальної потужності для роботи та роботи, особливо під час ігор.
4. Використовуйте браузер або додаток
Це тимчасове рішення, поки ви не зрозумієте, що не так з програмою Steam у Windows. Хоча ви не можете грати в ігри за допомогою веб- або мобільного додатка, ви можете спілкуватися з друзями або купувати цю нову гру на розпродажі.
5. Видаліть зовнішні пристрої
Від’єднайте всі аксесуари та пристрої, які ви під’єднали до комп’ютера, наприклад мишу, клавіатуру, накопичувачі тощо. Чи відкривається Steam зараз? Один з них може стати причиною конфлікту. Підключайте їх по одному, щоб дізнатися, який із них спричинив проблему. Можливі рішення включають оновлення драйверів.

6. Перевірте зовнішній HDD/SSD
Ви встановили Steam на зовнішньому HDD/SSD? Можливо, у програми Steam немає проблем. Цілком можливо, що установка або місце, де вона встановлена, стикається з перешкодою. Якщо ви зберегли бібліотеку ігор Steam на зовнішньому або окремому HDD/SSD, спробуйте знову підключити його. Оскільки це виходить за рамки цієї публікації, ми рекомендуємо вам спробувати як останній засіб.
7. Вимкніть розгін

Багато геймерів розганяють свою систему, щоб отримати максимальну продуктивність від ЦП і графічного процесора. Хороше рішення, якщо ви знаєте, що робите. Інакше це може спричинити всілякі проблеми, включаючи ту, з якою ви стикаєтесь зараз. Незалежно від того, чи це ThrottleStop чи будь-яка інша програма, вимкніть розгін зараз і перезавантажте комп’ютер, щоб перевірити, чи Steam відкривається правильно чи ні.
8. Чисте встановлення
Ви нещодавно встановили програму на свій комп’ютер Windows? Внесли якісь суттєві зміни? А чисте завантаження допоможе вам знайти та усунути конфліктуючі програми повернення до попередньої точки вчасно допоможе скасувати відомі/невідомі зміни, внесені вами, які призвели до того, що програма Steam не працювала на вашому комп’ютері.
9. Перевстановіть Steam
Ви не втратите жодних даних чи прогресу гри. Рекомендую використовувати такий додаток, як Revo Uninstaller щоб видалити програму Steam. Це здійснить глибоке очищення та видалить навіть файли, що залишилися, як-от старі файли реєстру, зокрема. Свіжа та чиста установка має допомогти.

Зауважте, що вам доведеться повторно завантажити всі ігри назад, що може забирати час і пропускну здатність. Щоб уникнути цього, створіть резервну копію папки steamapps. Ви знайдете його в основній папці Steam на диску, на який ви встановили програму Steam. Для більшості користувачів це диск C.

Завантажте останню стабільну версію Steam та встановіть її. Перемістіть папку steamapps назад у основну папку Steam і запустіть програму Steam.
Завантажте Steam
Більше Steam
Steam, мабуть, одна з найкращих речей, які трапилися з ігровою спільнотою ПК. Не дивно, що майже всі геймери мають Steam у своїй системі. Відгуки спільноти дійсно хороші, і є багато посібників та інших, щоб вирішити всілякі проблеми. Ви можете попросити інших користувачів Steam про допомогу, хоча один із наведених вище кроків повинен був виправити помилку Steam не відкривається на комп’ютері Windows.
Далі: Steam від Valve — це чудова служба розповсюдження ігор, але завжди добре мати варіанти поруч. Отже, ось п’ять альтернатив Steam.