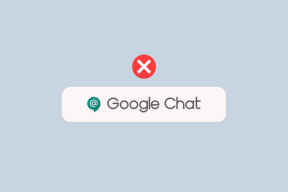Як додати Zoom Meetings до календаря Outlook і Google Calendar
Різне / / November 29, 2021
Обидва Календар Google і Outlook Calendar є надійними програмами і є прекрасним доповненням до обох Програма електронної пошти Outlook і Gmail відповідно. Незалежно від того, чи ви створюєте події чи створюєте прості завдання, ці два інструменти дозволяють робити речі з великою легкістю. Однак, коли справа доходить до додавання зустрічей Zoom, ці два інструменти не дозволяють додавати їх безпосередньо. У той же час ви не можете створювати (або планувати) зустрічі Zoom через Календар Outlook і Google Calendar, принаймні, безпосередньо.

Але завжди є спосіб. Отже, якщо ви шукаєте спосіб додати зустрічі Zoom у свій календар Outlook або Google Календар, ви потрапили в потрібне місце.
У цій публікації ми розповімо вам, як додати зустрічі Zoom до цих двох популярних календарів.
Як додати Zoom Meetings до Outlook Web
У порівнянні з настільною версією, я вважаю Outlook Web набагато простішим у використанні. Мені подобається інтерфейс і те, що я можу відкрити його будь-де, якщо у мене є необхідні облікові дані.
Крок 1: Тут спочатку потрібно встановити плагін. Перейдіть до Microsoft AppSource і знайдіть Zoom. Знайшовши його, натисніть кнопку Отримати зараз.
Перейдіть до Microsoft AppSource
Зауважте, що вам потрібно буде залишатися ввійшли у свій обліковий запис Microsoft з того самого браузера.

Після встановлення плагіна ви побачите його разом з іншими плагінами, які ви встановили раніше.

Крок 2: Відкрийте вікно Календаря за допомогою панелі праворуч у Outlook Web. Зверніть увагу, що вам потрібно буде розгорнути вікно, щоб побачити всі доступні параметри.
Увійшовши, натисніть кнопку Нова подія та також розгорніть це вікно.

Крок 3: Далі натисніть кнопку з трьома крапками праворуч і виберіть Масштаб > Додати зустріч із масштабуванням. Під час першої спроби вам доведеться ввести свої облікові дані Zoom.

Коли це буде підтверджено, ви зможете побачити всі деталі, як-от назва та час, а також інші, як-от посилання на зустріч, ідентифікатор зустрічі та паролі.
Додайте запрошення відповідно до вимог зустрічі, і все.

Надішліть його, і ви зможете побачити заплановану зустріч у своєму календарі Outlook, а також у календарі Zoom.
Прийняття зустрічі Zoom
Прийняття зустрічі Zoom в Outlook Web схоже на прийняття будь-яких інших зустрічей. Натисніть Так, коли ви отримаєте електронний лист, і те саме буде відображено у вашому календарі Outlook.

Ви не зможете додати зустріч до календаря Outlook, якщо людина з іншого боку надіслала вам запрошення електронною поштою. Запрошення матиме такий вигляд без опцій для додавання/відхилення.

У такому випадку вам доведеться самостійно додати зустріч.
Як додати Zoom Meetings до Outlook (на комп’ютері)
Крок 1: Відкрийте Zoom і натисніть кнопку Розклад. Тут ви побачите варіанти додавання назви, дати та інших відповідних деталей зустрічі.

Ви також побачите кілька параметрів для календарів, таких як Outlook, Google Calendar, Інші та iCal (для користувачів Apple).
Як ви, можливо, вже здогадалися, клацніть параметри календаря Outlook, а потім кнопку Розклад, де інформація про зустріч буде автоматично додана до вашого календаря Outlook.

Отже, це частина додавання.
Крок 2: Щоб запросити своїх колег і товаришів по команді на зустріч, скопіюйте назву та посилання на нараду Zoom і додайте їх у текстове поле Тема та Місце відповідно.
Натисніть Надіслати, і все.

Зустріч Zoom буде додана до вашого календаря Outlook. І не тільки це, якщо ваші учасники приймуть запрошення, воно також буде автоматично додано до їхнього календаря.

Просто, правда?
Як додати Zoom Meetings до Google Calendar
Подібно до вищезгаданого процесу, планування та додавання зустрічі Zoom до Календаря Google також є нескладним процесом. Звичайно, для встановлення вам знадобиться плагін.
Крок 1: Для цього перейдіть на G Suite Marketplace і знайдіть Zoom. Швидше за все, це вже буде в першу чергу. Натисніть на нього, щоб встановити його.
Відвідайте G Suite Marketplace для Zoom

Цілком очевидно, що вам потрібно буде надати пару дозволів. Після цього ви зможете побачити плагін на правій панелі.
Крок 2: увійдіть, використовуючи свої облікові дані. Я використовував свою обліковий запис Google щоб увійти в Zoom раніше, тому це не було великою проблемою.
Знову, вам потрібно буде надати дозволи облікового запису. Однак цього разу це буде з Gmail на Zoom.

Зробивши це, ви побачите плагін збоку. Початок зустрічі дозволить вам почати миттєву зустріч, тоді як другий варіант дозволить вам запланувати зустріч звичайним способом, додавши час, учасників та часовий пояс.
Так, звичайним способом.


Ввівши всі деталі, просто натисніть Створити зустріч, щоб завершити справу.
Єдине обмеження цього методу полягає в тому, що вам потрібно буде залишати електронний лист відкритим, поки ви плануєте зустріч.
Прийняття зустрічі Zoom
Знову ж таки, прийняття зустрічі Zoom у Gmail подібне до будь-якої іншої зустрічі. Торкніться однієї з опцій, а решту подбають Gmail і Календар Google.

Ти знав: Ви також можете додати дні народження в Календар Google.
Позначте дату
Тепер, коли ви знаєте, як додавати зустрічі Zoom безпосередньо до календаря Outlook і Google Календаря, настав час почати планувати та максимально використовувати свій час. І гей, не забувайте записувати ці зустрічі Zoom для подальшого використання.
Далі: Google Duo краще для відеоконференцій і зустрічей? Прочитайте порівняння Google Duo та Zoom, щоб дізнатися більше про схожість та відмінність.