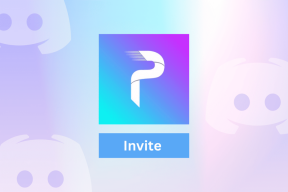20 порад і підказок щодо використання Інтернет-браузера Samsung на Android
Різне / / November 29, 2021
Усі виробники телефонів мають власні програми, встановлені на своїх пристроях, такі як браузер, музичний плеєр тощо. Навіть Samsung має власний інтернет-браузер який попередньо встановлено на своїх пристроях. Торік, Samsung пішов вперед і представив свій браузер, широко відомий як Інтернет Samsung у магазині Play.

Завдяки цьому тепер усі користувачі Android, які мають Android 5.0+, можуть встановити на свої телефони Інтернет-браузер Samsung. Samsung Internet – це гарний, чистий і швидкий браузер, який дає змогу хороша конкуренція Google Chrome. Ви отримуєте такі функції, як нічний режим, блокувальники реклами, доступ до біометричних даних тощо.
Якщо ви завзятий користувач Інтернет-браузера Samsung, ось кілька порад і прийомів для браузера, які ви можете використовувати, щоб покращити роботу веб-переглядача.
1. Додати або видалити швидке меню
Інтернет-браузер Samsung оснащений дійсно класною функцією, відомою як Швидке меню. Це плаваюча кнопка, подібний до голови чату Facebook, який створює деякі з істотні ознаки легко доступний для вас.
Швидке меню містить такі параметри, як кнопка «Поділитися», «Нова вкладка», «Нічний режим» і можливість змінити розмір тексту веб-сторінки.


Функція ввімкнена за замовчуванням, але її також можна видалити. Щоб видалити швидке меню, торкніться значка меню з трьома крапками в адресному рядку та натисніть Розширення. Потім вимкніть опцію швидкого меню.


Ви також можете видалити його, утримуючи піктограму швидкого меню та перетягнувши до піктограми Видалити, яка з’являється у верхній частині.

Крім того, якщо вам не подобається поточне положення швидкого меню, ви завжди можете змінити його положення, утримуючи та перетягуючи піктограму.
2. Змініть кнопки швидкого меню
Окрім вимкнення самого швидкого меню, ви також можете вимкнути або вимкнути інші кнопки, присутні в швидкому меню. Наприклад, якщо ви не хочете, щоб опція нічного режиму відображалася в швидкому меню, ви можете приховати її.


Щоб приховати параметр із швидкого меню, торкніться значка меню з трьома крапками в адресному рядку та натисніть Розширення. Торкніться параметра швидкого меню, а потім вимкніть перемикач біля кожного параметра, щоб приховати його.


3. Швидке прокручування
Коли ти є прокручування довгої сторінки, іноді потрібно швидко перейти до низу або верху сторінки. На щастя, Інтернет-браузер Samsung підтримує швидку прокрутку. Щоб швидко прокрутити сторінку, утримуйте й перетягніть смугу прокрутки вгору або вниз.

Samsung Internet також дозволяє швидко перейти вгору, коли ви перебуваєте в середині або внизу сторінки. Це можливо за допомогою маленької кнопки, яка автоматично з’являється внизу посередині екрана.
4. Відкрийте посилання у фоновому режимі
Усі інтернет-браузери мають опцію Відкрити посилання в новій вкладці. Це в основному відкриває вибране посилання в новій вкладці. На Програма Chrome для Android, коли ви торкнетеся параметра Відкрити в новій вкладці, на передньому плані відкриється нове посилання. Це дратує, оскільки вас забрали з поточної сторінки.
Інтернет-браузер Samsung дозволяє користувачеві вирішувати, чи хоче він відкривати посилання на передньому плані, використовуючи звичайну опцію відкритого посилання або у фоновому режимі.

Щоб відкрити посилання у фоновому режимі, утримуйте посилання та виберіть опцію Відкрити у фоновому режимі зі спливаючого меню.
5. Створення нових вкладок
Звичайний спосіб створити нову вкладку в Інтернеті Samsung — натиснути кнопку «Вкладки» внизу, а потім натиснути опцію «Нова вкладка». Однак є простий спосіб створення вкладок також Все, що вам потрібно зробити, це довго натискати або утримувати кнопку Tabs у нижньому правому куті браузера. Це миттєво створить нову вкладку.

6. Перемикатися між вкладками
Подібно до Google Chrome, де ви проводите пальцем по панелі URL для перемикання вкладок, Samsung Internet також підтримує те саме. Ви можете перемикатися між вкладками, проводячи пальцем по верхній панелі.

Цікаво, що така ж функціональність також є в нижній панелі. Таким чином, ви можете змінювати вкладки, проводячи пальцем верхню або нижню панель Інтернету Samsung.
7. Швидко додавайте веб-сторінки до закладок, головного екрана тощо.
В Інтернет-браузері Samsung можна швидко створити закладку для поточної сторінки, натиснувши кнопку зі зірочкою у верхній лівій частині адресного рядка.

Однак Samsung Internet також дозволяє легко додавати сторінку в інші області, такі як швидкий доступ, головний екран і збережені сторінки. Цікаво як? Ну, просто довго натисніть або утримуйте Варіант закладок у нижній панелі. Ви отримаєте меню Додати веб-сторінку. Виберіть потрібний варіант.


8. Ярлик для перегляду історії
Щоб переглянути історію в Інтернеті Samsung, вам потрібно відкрити Закладки, а потім провести пальцем до параметра Історія. Замість цього двоетапного процесу ви також можете переглядати історію, утримуючи (тривале натискання) кнопку «Назад» на нижній панелі.


9. Поділіться закладками та історією
Незалежно від того, чи хочете ви поділитися закладкою чи веб-сторінки в історії, це можна зробити в Інтернет-браузері Samsung. Цікаво, що ви можете поділитися одним або кількома посиланнями.
Щоб поділитися закладкою, торкніться опції «Закладки» на нижній панелі та натисніть кнопку «Поділитися» вгорі. Ви отримаєте можливість вибрати елементи. Завершивши вибір, торкніться кнопки «Поділитися» у верхньому правому куті та виберіть додаток, у якому ви хочете поділитися ним.


Аналогічно, ви також можете поділитися веб-сайтами у своїй історії. Відкрийте вкладку Історія та натисніть кнопку Поділитися.
10. Створення папок закладок
Якщо ти любиш впорядкувати свої закладки, Інтернет Samsung дозволяє створювати папки для закладок. Щоб створити папки з закладками, відкрийте екран закладок і торкніться значка з трьома крапками у верхньому правому куті. Переконайтеся, що ви перебуваєте на екрані закладок, а не в історії чи збережених сторінках. У меню виберіть Створити папку.


11. Переглядайте історію відео окремо
Samsung Internet спростив історію браузера. Він відокремлює відео, які ви переглянули у вашому браузері та дає змогу переглядати історію відео окремо.


Щоб переглянути історію відео, перейдіть до історії, торкнувшись Закладки на нижній панелі. На вкладці «Історія» вгорі ви знайдете два параметри – «Історія завантажень» та «Історія відео». Торкніться «Історія відео», щоб переглянути відео, які ви переглядали в минулому.
12. Нічний режим і режим читання
Samsung знає, чого хочуть її користувачі. Інтернет-браузер Samsung має нічний режим, який можна активувати за допомогою швидкого меню. Якщо ви вимкнули швидке меню, ви також можете отримати доступ до нього, торкнувшись значка з трьома крапками на верхній панелі. У меню виберіть Увімкнути нічний режим.

На додаток до нічний режим, Samsung Internet також підтримує режим читання. За допомогою цього режиму ви можете перетворити захаращений текст у лінійно читані абзаци.


Режим читання доступний лише на деяких веб-сторінках. Якщо сторінка підтримує режим читання, ви побачите новий значок із символом R ліворуч від URL-адреси.
13. Швидкий доступ до веб-сайтів
Крім закладок, Samsung Internet також підтримує швидкий доступ. Це ярлики веб-сайтів, які з’являються на головному екрані та під адресним рядком, коли ви торкаєтеся адресного рядка.


Щоб додати будь-яку сторінку до швидкого доступу, утримуйте опцію «Закладки» на нижній панелі або торкніться значка з трьома крапками в адресному рядку та виберіть «Додати до параметра швидкого доступу».
Щоб редагувати веб-сайти швидкого доступу, торкніться адресного рядка та виберіть Редагувати в меню швидкого доступу. Тепер ви можете видалити або перейменувати веб-сайт.
14. Завантажити відео
Цікаво, що ви можете легко завантажувати відео в інтернет-браузері Samsung. Для цього не потрібно встановлювати жодне розширення чи додаток.

Все, що вам потрібно зробити, це утримувати відео під час його відтворення в Інтернет-браузері Samsung, щоб отримати опцію Зберегти відео. Торкніться його, і ваше відео почне завантажуватися. Так, любий друже, ти навіть можеш завантажити відео YouTube сюди.
15. Змінити місце завантаження
Ви можете зберігати завантаження у внутрішній або зовнішній сховище. Щоб змінити розташування завантаженого вмісту, торкніться значка з трьома крапками в адресному рядку та виберіть Налаштування в меню. Прокрутіть вниз і торкніться Додатково. Потім торкніться Зберегти вміст у та виберіть потрібне розташування.


16. Змінити пошукову систему за замовчуванням
Якщо пошук Google вам не подобається, ви можете переключитися на інші пошукові системи, як-от Yahoo, Bing або DuckDuckGo. Щоб змінити пошукову систему за замовчуванням в Інтернеті Samsung, торкніться значка з трьома крапками у верхній панелі та натисніть Налаштування. Потім торкніться Пошукова система за замовчуванням і виберіть бажану пошукову систему.

Ви також можете змінити пошукову систему безпосередньо з адресного рядка. Для цього торкніться адресного рядка та натисніть логотип у верхньому лівому куті. Виберіть пошукову систему зі спадного списку.


17. Скануйте QR-код
Samsung Internet поставляється з вбудованим сканером QR-коду. Однак вам доведеться спочатку ввімкнути розширення, щоб активувати його.

Щоб активувати QR-код, перейдіть до розділу Розширення під значком із трьома крапками. У розділі Розширення увімкніть зчитувач QR-кодів. Після цього в меню з трьома крапками з’явиться параметр Сканувати QR-код.
18. Увімкнути секретний режим
Секретний режим, який пропонує Samsung Internet Режим анонімного перегляду Google на стероїдах. Він має власні закладки та збережені сторінки, які повністю не залежать від звичайного режиму.
Щоб увімкнути секретний режим, торкніться кнопки Tabs на нижній панелі. Потім натисніть опцію Увімкнути секретний режим у нижньому лівому куті. Щоб вимкнути його, повторіть кроки.

Якщо хочете, ви можете захистити свій секретний режим за допомогою PIN-коду. Для цього торкніться значка з трьома крапками у верхньому правому куті на екрані вкладок. Виберіть у списку таємний режим безпеки та встановіть пароль на наступному екрані.
19. Синхронізуйте закладки з Chrome
Щоб синхронізувати закладку Інтернет-браузера Samsung з Google Chrome, вам потрібно встановити розширення Samsung Internet з Веб-магазин Chrome на вашому ПК. Зробивши це, увійдіть у свій обліковий запис Samsung, щоб отримати доступ до своїх закладок.

20. Проведіть пальцем, щоб оновити
Samsung Internet також підтримує проведіть пальцем, щоб оновити. Щоб перезавантажити сторінку, вам потрібно потягнути або провести пальцем униз. Ця функція також доступна в інших популярних програмах, таких як Facebook, Instagram, Twitter тощо.
Це обгортка...
Тепер, коли ви знаєте ці поради та підказки щодо Інтернет-браузера Samsung, настав час скористатися ними. Повідомте нам свою улюблену пораду в коментарях нижче.