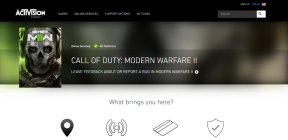Як вставити прапорці в Microsoft Excel
Різне / / November 29, 2021
Включення прапорця або прапорця до файлу Microsoft Excel – це чудовий спосіб покращити інтерактивність. Наприклад, користувачі електронної таблиці Excel можуть взаємодіяти з прапорцем, щоб вказати позитивний або негативний вибір. Це стане в нагоді, якщо електронна таблиця використовується для ввімкнення параметра або отримання висновку.

Вставити прапорець у файл Microsoft Excel досить просто. Однак для цього потрібен розробник вкладку на стрічці Excel. Вкладка «Розробник» доступна в усіх версіях Excel (2007, 2010, 2013, 2016, 2019 і Office 365). Ось як отримати доступ до нього, щоб включити прапорці в Excel.
Також на Guiding Tech
Як налаштувати стрічку Excel для показу вкладки розробника
Вкладка Розробник надає доступ до більш розширених функцій і функцій Excel. Однак за замовчуванням вкладка «Розробник» завжди прихована. Ось як налаштувати стрічку, щоб показувати вкладку Розробник:
Крок 1: Запустіть програму Microsoft Excel.

Крок 2: Наведіть курсор миші на стрічку Excel і клацніть правою кнопкою миші.
Крок 3: Серед перелічених параметрів виберіть Налаштувати стрічку. Ця дія запускає діалогове вікно з міткою Параметри Excel.

Крок 4: У параметрах ліворуч у діалоговому вікні «Параметри Excel» виберіть «Налаштувати стрічку».

Крок 5: У крайньому правому куті діалогового вікна «Параметри Excel» і під полем «Налаштувати стрічку» виберіть спадне меню.

Крок 6: У спадному меню виберіть Основні вкладки.

Крок 7: У списку параметрів, що відображається, перейдіть до параметра Розробник.

Крок 8: Поставте прапорець біля опції Розробник і натисніть OK. Вкладка «Розробник» має відображатися на стрічці Excel як одна з вкладок.

Також на Guiding Tech
Як вставити прапорець в Excel за допомогою вкладки розробника
Оскільки вкладка «Розробник» тепер відображається на стрічці Excel, ви можете легко вставити прапорець. Нижче наведено кроки, які ви повинні виконати для цього:
Крок 1: Натисніть вкладку Розробник на стрічці у вікні Excel.

Крок 2: З параметрів, перелічених у групі Елементи керування, клацніть спадне меню під Вставити.

Крок 3: У меню під назвою Елементи керування формою наведіть курсор на кожну піктограму, доки не побачите назву Прапорець (контроль форми). Виберіть піктограму.

Крок 4: Після натискання значка Прапорець ваш курсор має змінитися на +, клацніть будь-яку частину аркуша за допомогою курсора, який прапорець вставляється автоматично.

Крок 5: Коли з’явиться прапорець, за замовчуванням ви побачите ім’я Прапорець плюс номер прапорця. Якщо ви хочете змінити назву прапорця, помістіть курсор на ім’я прапорця, щоб перейменувати його.

Якщо прапорець призначений для візуального представлення інформації, ви можете зупинитися на цьому. Але якщо вам потрібен результат із прапорцем, щоб привести до іншого результату, вам потрібно знати, як зв’язати прапорець.
Також на Guiding Tech
Як відформатувати прапорці в Microsoft Excel
Прапорець у Microsoft Excel також можна використовувати у формулах або для виклику певних дій. Для цього потрібно зв’язати прапорець з іншими клітинками в Excel. Ось як це працює:
Крок 1: Клацніть правою кнопкою миші нещодавно доданий прапорець, а потім виберіть «Контроль формату». Ви також можете використовувати комбінацію клавіш Ctrl + 1, щоб запустити діалогове вікно керування форматом.

Примітка: Переконайтеся, що ви встановили прапорець під час використання комбінацій клавіш. Інакше замість елемента керування форматом запуститься діалогове вікно Формат клітинок.
Крок 2: У діалоговому вікні з написом «Формат керування» виберіть вкладку «Керування».

Крок 3: Під групою «Значення» ви повинні побачити три параметри під назвою «Не перевірено», «Перевірено змішано». Щоб визначити найбільш підходяще для вас значення, ось що представляє кожен варіант:
- Знято прапорець: це гарантує, що прапорець буде знято під час запуску файлу Excel.
- Перевірено: це гарантує, що прапорець встановлено під час запуску файлу Excel.
- змішаний: це гарантує, що прапорець стане сірим.

Крок 4: Окрім параметра «Посилання на клітинку», введіть деталі осередку, яку ви хочете зв’язати, з прапорцем і виберіть «Ок».

Примітка: Коли ви пов’язуєте клітинку з прапорцем, статус показує TRUE, що означає позначку. Однак, якщо статус показує False, це означає, що прапорець не встановлено.
Результат, показаний у зв’язаній комірці прапорця, можна використовувати в інших формулах Microsoft Excel.
Застосування формату до кількох прапорців у Excel
Використання прапорців у Microsoft Excel може зробити вашу електронну таблицю візуально привабливою та допомогти автоматизувати певні дії. Наприклад, можна застосувати формат до кількох прапорців в Microsoft Excel за допомогою макросів.