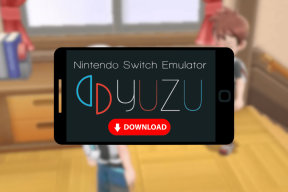Як встановити редактор групової політики (gpedit.msc)
Різне / / November 28, 2021
Як встановити редактор групової політики (gpedit.msc): Ця помилка "Windows не може знайти gpedit.msc. Переконайтеся, що ви ввели ім’я правильно, а потім повторіть спробу’ стикаються користувачі, які мають базові версії Windows, встановлені на основі політики або домашній преміум, які не мають підтримки редактора політик. Функція редактора групової політики доступна лише у версіях Professional, Enterprise та Ultimate Windows 10 і Windows 8.
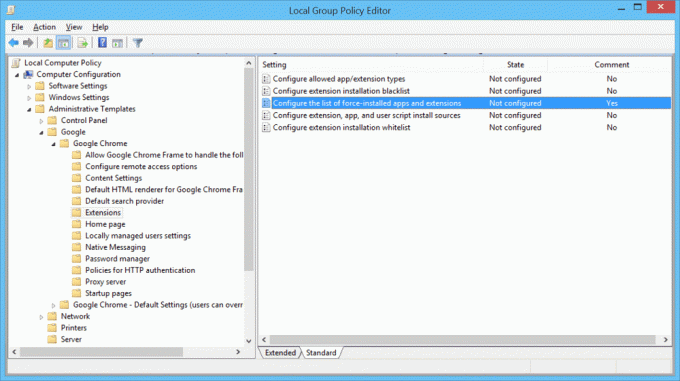
Як встановити редактор групової політики (gpedit.msc)
1) Виправити цю помилку дуже просто, увімкнувши функцію редактора групової політики за допомогою стороннього інсталятора редактора групової політики з це посилання для завантаження.
2) Просто завантажте редактор групової політики за наведеним вище посиланням, розпакуйте його за допомогою Winrar або Winzip і після цього двічі клацніть файл Setup.exe і встановіть його як правило.
3) Якщо у вас x64 Windows, вам потрібно зробити наступне на додаток до вищезазначеного.
4) Тепер перейдіть до «SysWOW64«Папка розташована за адресою C:\Windows
5) Звідси скопіюйте ці файли: папку GroupPolicy, папку GroupPolicyUsers, файл Gpedit.msc
6) Після копіювання вищевказаних файлів вставте їх Папка C:\Windows\System32
7) Ось і все, і все готово.
Якщо ви отримуєте «MMC не вдалося створити оснастку” повідомлення про помилку під час запуску gpedit.msc, виконайте наведені нижче дії, щоб усунути проблему.
1) Видаліть все, що ви щойно встановили.
2. Знову встановіть редактор групової політики з правами адміністратора, але «Не натискайте кнопку Готово” (Ви повинні залишити налаштування незавершеним).
3. Тепер, щоб вирішити проблему оснастки, перейдіть до папки Windows Temp, яка буде розташована тут:
C:\Windows\Temp
4. Усередині папки temp перейдіть до папки gpedit, і ви побачите 2 файли, один для 64-розрядної системи, а інший для 32-розрядної, і якщо ви не впевнені який у вас тип системи, потім клацніть правою кнопкою миші на кнопці Windows і клацніть на системі, звідти ви дізнаєтеся, який тип системи ви мають.
5. Клацніть правою кнопкою миші на x86.bat (для користувачів 32-розрядної Windows) або x64.bat (для користувачів 64-розрядної Windows) і відкрийте їх за допомогою Блокнота.
6. У файлі блокнота ви знайдете загалом 6 рядків, які містять наступне
%ім'я користувача%:f
7. Тому відредагуйте ці рядки та ЗАМІНИТЕ %username%:f на “%username%”:f (Включити лапки)
8. Збережіть файл і запустіть файл .bat, клацнувши правою кнопкою миші – Запуск від імені адміністратора.
Рекомендовано для вас:
- Виправити WiFi не працює після оновлення до Windows 10
- Як виправити BOOTMGR відсутня Windows 10
- Як виправити помилку Google Chrome перестав працювати
- Знайдіть ключ продукту Windows 10 без використання програмного забезпечення
Це воно. У вас буде робочий gpedit.msc. Ви успішно дізналися, як встановити редактор групової політики (gpedit.msc) і як виправити MMC не вдалося створити оснасткупомилка, але якщо у вас все ще є запитання щодо цієї публікації, не соромтеся задавати їх у розділі коментарів.