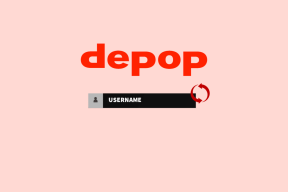6 найкращих способів виправити повідомлення електронної пошти, що застрягли в папці "Вихідні" Gmail
Різне / / November 29, 2021
Gmail є однією з широко використовуваних служб електронної пошти в наші дні завдяки простоті використання та ефективності. Але навіть найкращий поштовий клієнт тут і там стикається з проблемами. Однією з таких проблем є те, що ваші електронні листи застряють у папці вихідних.

Якщо ваші електронні листи застрягли в папці вихідних, ви можете легко занепокоїтися, особливо якщо це повідомлення важливий електронний лист до свого клієнта чи керівника. На щастя, вийти з цієї проблеми теж не так вже й складно.
У цій публікації ми розглянемо способи виправлення електронної пошти, яка застрягла в папці "Вихідні" Gmail як на ПК, так і на мобільному пристрої. Давайте розпочнемо.
1. Перевірте підключення до Інтернету
Перше і найбільш очевидне, що потрібно зробити, це перевірити свій Інтернет. Якщо ваше інтернет-з’єднання погане або нестабільне, Gmail може стати важко під’єднатися до своїх серверів, що в кінцевому підсумку спричинить застрявання електронних листів у папці вихідних.
Щоб перевірити підключення до Інтернету, запустіть швидкий тест швидкості на своєму ПК, відвідавши сторонній веб-сайт, наприклад
Speedtest або Fast.
Якщо ваші електронні листи не надходять, незважаючи на стабільне підключення до Інтернету, ви можете перейти до наступного рішення.
2. Перевірте розмір вкладеного файлу
Якщо ви намагаєтеся надіслати електронний лист із вкладеннями, такими як зображення, файли, PDF-файли тощо, важливо знати, що Gmail обмежує максимальний розмір вкладеного файлу до 25 МБ. Отже, якщо загальний розмір вкладених файлів у певному електронному листі перевищує це обмеження, електронний лист не пройде.
Тим не менш, якщо ви не збираєтеся надсилати файли, розмір яких перевищує ліміт вкладень Gmail, найкращим варіантом є завантаження їх у хмарну службу, як-от Google Диск або OneDrive і поділіться його посиланням через Gmail.
Також на Guiding Tech
3. Перевірте, чи Gmail перебуває в автономному режимі
Gmail має зручний автономний режим, доступний у Google Chrome. Це дозволяє користувачам читати, відповідати та видаляти електронні листи без підключення до Інтернету. Щойно ви повернетеся в Інтернет, він автоматично надсилає всі ваші електронні листи з папки вихідних.
Якщо ви користувалися цією функцією, це також може бути причиною, чому ваші електронні листи застрягли в папці "Вихідні" Gmail. Читайте далі, щоб дізнатися, як вимкнути автономний режим у Gmail.
Крок 1: Відкрийте Google Chrome і увійдіть у свій обліковий запис Gmail.
Крок 2: Натисніть на значок шестірні у верхньому правому куті та виберіть Переглянути всі налаштування.

Крок 3: Тепер перейдіть на вкладку «Офлайн» і зніміть прапорець «Увімкнути автономний режим». Нарешті, натисніть Зберегти зміни.

Оновіть веб-сторінку та спробуйте надіслати електронний лист, щоб перевірити, чи проблема вирішена.
4. Очистити кеш Gmail
Якщо ви користуєтеся Gmail досить довго, то ваш браузер, напевно, накопичив чималу кількість кешу. Хоча ці дані призначені для прискорення роботи, вони можуть бути пошкоджені. Тоді у вас виникнуть проблеми, такі як електронні листи, які застрягатимуть у папці вихідних. Тому ми рекомендуємо періодично очищати всілякі дані кешу у вашому браузері або додатку. Ось як це зробити.
На ПК
У своєму веб-переглядачі ви можете легко очистити будь-які дані кешу, пов’язані з Gmail. Ось як.
Крок 1: Відкрийте Google Chrome, введіть chrome://settings/ в рядку URL і натисніть Enter.

Крок 2: Перейдіть до розділу «Конфіденційність та безпека» зліва та виберіть «Файли cookie та інші дані сайту».

Крок 3: Прокрутіть униз, щоб вибрати «Переглянути всі файли cookie та дані сайтів».

Крок 4: Тепер скористайтеся вікном пошуку у верхньому правому куті, щоб знайти «mail.google.com». Натисніть значок кошика поруч із ним, щоб видалити дані кешу Gmail.

Після очищення перейдіть і подивіться, чи зможете ви успішно надіслати електронний лист.
На Android
На Android ви можете легко очистити Gmail кеш і дані програми прямо з програми Налаштування. Ось як.
Крок 1: Відкрийте Налаштування на телефоні. Перейдіть до «Програми та сповіщення», щоб переглянути список усіх програм. Там прокрутіть вниз або скористайтеся опцією пошуку вгорі, щоб знайти Gmail.


Крок 2: Торкніться опції «Зберігання та кеш». І, нарешті, натисніть кнопку Очистити кеш.


Якщо очищення кешу не вирішить проблему, ви також можете спробувати очистити дані програми та спробувати знову надіслати електронний лист.
5. Оновіть додаток Gmail
Якщо ви зіткнулися з цією проблемою в програмі Gmail на телефоні, можливо, це пов’язано з помилкою, характерною для версії програми Gmail, яку ви використовуєте. Як правило, такі критичні помилки часто швидко виправляються розробниками через оновлення.
Отже, відкрийте Play Store або App Store і оновіть програму Gmail на своєму Android або iPhone.
Також на Guiding Tech
6. Дозволити використання фонових даних
Якщо ви використовуєте мобільні дані під час надсилання електронного листа, і на вашому телефоні ввімкнено якийсь режим збереження даних, це може призвести до того, що електронні листи застрягатимуть у вихідній пошті.
На Android
Читайте далі, щоб дізнатися, як дозволити використання фонових даних на вашому Android.
Крок 1: Відкрийте Налаштування на телефоні. Перейдіть до «Програми та сповіщення», щоб переглянути список усіх програм. Тепер прокрутіть униз або скористайтеся опцією пошуку, щоб знайти Gmail.
Крок 2: Перейдіть до Мобільні дані та Wi-Fi і ввімкніть параметри «Фонові дані» та «Необмежене використання даних».


На iPhone
Подібно до Android, ви також можете дозволити необмежений доступ до мобільних даних у програмі Gmail на своєму iPhone або iPad.
Крок 1: Відкрийте програму Налаштування на своєму iPhone.
Крок 2: Перейдіть до параметра Мобільні дані. Там знайдіть програму Gmail і ввімкніть перемикач поруч із нею.
Тепер додаток Gmail матиме необмежений доступ до мобільних даних. Перейдіть і подивіться, чи зможете ви надіслати електронний лист зараз.
Також на Guiding Tech
Більше не застряг
У більшості випадків електронні листи застрягають через погане підключення до Інтернету або більший розмір вкладеного файлу. У будь-якому випадку спробуйте наведені вище рішення, і ви знову зможете насолоджуватися безперебійною роботою.