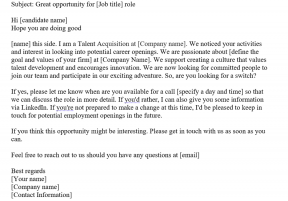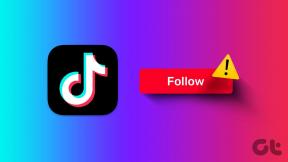Повний посібник із вирішення проблем зі звуком у Zoom
Різне / / November 29, 2021
Робота з дому – нова норма цього року. Найбільші ІТ-компанії, такі як Twitter і Spotify, заохочують співробітників до працювати вдома. Онлайн-зустрічі та віртуальні конференції замінюють наші традиційні зустрічі та групові дискусії. Zoom лідирує з високою часткою ринку. Програмне забезпечення може бути складним для нових користувачів. Під час відеодзвінків може стати незручно, коли аудіо/динаміки перестають працювати на вашому боці.

Проблеми зі звуком на стороні адміністратора можуть перервати поточну зустріч Zoom. Щось, що не ідеально підходить для загального програмного забезпечення. Причин такої поведінки може бути багато.
Наприклад, ви могли випадково натиснути кнопку вимкнення звуку, ПК/Mac може бути підключений до іншого пристрою Bluetooth, проблеми з налаштуваннями звуку, без збільшення тощо. У цій публікації ми розповімо вам про вісім найпопулярніших варіантів вирішення проблем зі звуком у Zoom.
1. Приєднуйтесь до Zoom Video з комп’ютерним аудіо
Коли ви починаєте зустріч у Zoom, програма надає вам кілька варіантів приєднатися до зустрічі. Ви можете безпосередньо скласти зустріч із відео та аудіо.

Додаток Zoom запропонує спливаюче вікно, яке дозволить вам приєднатися до комп’ютерного аудіо, коли ви торкнетеся опції Нова зустріч. Ви можете ввімкнути параметр «Автоматично приєднуватися до аудіо за допомогою комп’ютера під час приєднання до зустрічі». програмне забезпечення запам’ятає налаштування та переконається, що ви приєдналися до зустрічі Zoom із увімкненим аудіо.
2. Перевірте аудіо комп’ютера
Це траплялося зі мною кілька разів. Це тому, що кнопка вимкнення звуку виглядає на Apple MacBook. Іноді я використовую кнопку відключення звуку на клавіатурі, щоб швидко вимкнути звук. MacBook не відображає світлодіодний індикатор, який показує кнопку вимкнення звуку.
Ви можете забути ввімкнути його перед зустріччю Zoom. Натисніть клавішу F10 і переконайтеся, що ви увімкнули звук на своєму пристрої.
Також на Guiding Tech
3. Виберіть динаміки свого пристрою в налаштуваннях аудіо Zoom
Zoom дозволяє змінити динаміки за замовчуванням для зустрічі. Якщо ви використовуєте свій телефон як веб-камеру або під’єднано до динаміків сторонніх виробників, вам потрібно переконатися, що ви вибрали відповідний аксесуар у налаштуваннях аудіо Zoom.
Дозвольте поділитися тим, що зі мною сталося. Я використовував свою iPhone як веб-камера на Zoom за допомогою програмного забезпечення EpocCam. Для цього я завантажив відповідні драйвери та налаштував службу. Під час налаштування я змінив налаштування звуку в Zoom з колонок MacBook на пристрій EpocCam.

Наступного разу, коли я спробував провести зустріч у додатку Zoom, він згадав мої останні налаштування та спробував використати EpocCam замість динаміків MacBook для аудіо. Коли я не використовував додаток EpocCam, я не чув звуку з іншого боку. Тому мені довелося повернутися до динаміків MacBook з Налаштувань масштабування > Аудіо, щоб вирішити проблему.
4. Перевірте вихідну гучність у налаштуваннях аудіо
Завжди рекомендується перевіряти налаштування гучності перед початком важливої зустрічі. Виконайте наведені нижче дії, щоб перевірити та налаштувати гучність у програмі Zoom.
Крок 1: Відкрийте програму Zoom на своєму пристрої.
Крок 2: Торкніться значка Налаштування у верхньому правому куті.

Крок 3: Перейдіть до налаштувань звуку, скористайтеся повзунком і торкніться кнопки Test Speakers, щоб налаштувати рівні гучності.
Також на Guiding Tech
5. Вимкніть Bluetooth
Можливо, ви використовували Bluetooth на своєму ПК або Mac для підключення навушників або TWS (Total Wireless Stereo). Більшість користувачів забувають вимкнути Bluetooth після використання. Наступного разу, коли ви сформуєте зустріч Zoom, вона може використовувати функцію Bluetooth і підключитися до парного пристрою.

У таких випадках ви не зможете почути звук зі свого боку. Переконайтеся, що ви вимкнули Bluetooth на своєму боці, і він не підключений до будь-якого стороннього аксесуара Bluetooth.
6. Переконайтеся, що мікрофон працює на стороні іншого користувача
Аудіо працює ідеально на вашому боці. Проблема може бути з іншого боку. У учасників Zoom можуть виникнути проблеми з мікрофоном. Ви можете попросити їх полагодити мікрофон, щоб ви могли чути їх під час зустрічі Zoom.
Ми вже розглянули детальна публікація про вирішення проблем з мікрофоном у Zoom. Поділіться посиланням на публікацію з учасниками, щоб вирішити проблему.
Електронні книги від Guiding Tech
7. Виправити аудіо драйвери
Проблема зі звуком/динаміком може бути пов’язана з пошкодженими драйверами на вашому ПК. Вам слід оновити аудіо драйверів на вашому ПК з Windows. Виконайте вказівки, щоб оновити їх на своєму ПК.
Крок 1: Торкніться кнопки Windows і введіть диспетчер пристроїв.
Крок 2: Натисніть Enter, і відкриється диспетчер пристроїв.

Крок 3: У параметрі аудіовходу та виводу ви знайдете драйвери Intel і мікрофон Realtek, відповідальний за використання мікрофона вашого телефону як мікрофона за замовчуванням у відеопрограмах. Клацніть правою кнопкою миші на мікрофоні та виберіть Оновити драйвери.
Крок 4: Прокрутіть униз і перейдіть до Звукові, відео та ігрові контролери.

Крок 5: Клацніть правою кнопкою миші аудіодрайвери та оновіть їх (у моєму випадку драйвери Realtek).
8. Оновіть додаток Zoom
Аудіо, яке не працює у вашій програмі Zoom, може бути пов’язано з помилковою збіркою програмного забезпечення на вашому пристрої. Zoom часто випускає оновлення, щоб вирішити проблеми з конфіденційністю а також дрібні помилки.
Ви повинні переконатися, що програма Zoom має останню версію. Відкрийте програму Zoom і торкніться значка профілю у верхньому правому куті.

Прокрутіть униз до параметрів «Перевірити наявність оновлень», і програма запустить перевірку оновлення та повідомить вас про останню доступну версію. Завантажте та встановіть останню збірку, щоб вирішити проблеми зі звуком у Zoom. Кілька днів тому в моєму обліковому записі Zoom перестав працювати сервіс EpocCam. Я оновив програму Zoom до останньої версії, і це вирішило проблему.
Також на Guiding Tech
Виправте проблеми зі звуком у Zoom
Перш ніж розпочати зустріч у Zoom, завжди радимо перевіряти аудіо, відео та мікрофон, щоб зустріч пройшла без проблем. Таке питання порушує хід зустрічі, і це також робить вас непрофесійним. Дотримуйтесь інструкції вище та виправте проблеми зі звуком у Zoom.
Далі: Хочете освоїти програмне забезпечення Zoom? Прочитайте публікацію нижче, щоб знайти найкращі поради та підказки щодо Zoom.