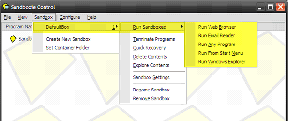9 найкращих порад і прийомів Google Meet для початківців
Різне / / November 29, 2021
Google Meet – це інше додаток для відеоконференцій який намагається розраховувати на успіх Zoom. Завжди цікаво досліджувати новий продукт і змушує всіх замислюватися про те, що він може запропонувати. Ця публікація охоплює найкращі поради та рекомендації Google Meet для тих, хто тільки починає роботу.

Варто зазначити, що Google Meet називався Hangouts Meet, але Google перейменував його на Meet. Google вирішив щоб закрити (класичний) Hangouts і перемістити клієнтів G Suite до Google Chat (раніше Hangouts Chat) і Meet. Hangouts будуть припинено. Зауважте, що Google продовжуватиме підтримувати класичну версію Hangouts для споживачів. А тепер повернемося до Google Meet.
Давайте почнемо.
1. Як приєднатися до зустрічі в Google Meet
Організатор зустрічі надішле вам код запрошення, який ви введете на домашній сторінці веб- або мобільного додатка Meet.

Натисніть кнопку Приєднатися, яка має бути видимою зараз, щоб почати зустріч. Найприємніше те, що вам не потрібно реєструватися, щоб презентувати або приєднатися до зустрічі через веб-інтерфейс.
2. Як побачити всіх у Google Meet
Ви можете зателефонувати до 100 учасників (буде збільшилася до 250), але переглядати на екрані лише 16 за раз.
Приєднайтеся до зустрічі, натисніть меню з трьома крапками та виберіть опцію Змінити макет.

Кількість учасників, яких ви можете переглянути, буде залежати від вибраного вами макета. Виберіть тут Tiled, щоб переглянути 16 учасників.

3. Чим Google Meet відрізняється від Hangouts
Ми накрили Google Meet в деталях і як він порівнюється з Hangouts. Це повинно дати вам гарне уявлення про те, як це працює та чого очікувати від служби.
4. Як поділитися екраном у Google Meet
Більшість програм для відеодзвінків, як-от Zoom, називають це обміном, але Google любить називати це «презентуванням». Ось чому ви не знайдете кнопку поділитися. Замість цього натисніть кнопку Подати зараз у нижній частині екрана, щоб відкрити додаткові параметри спільного доступу.

Ви можете представити весь екран, конкретне вікно або лише вкладку браузера Chrome. Наприклад, натиснувши опцію вікна, ви зможете вибрати будь-яке відкрите вікно на вашому комп’ютері. Це може бути відкрита папка, файл або програма.

Решта залишиться прихованою.
5. Як записувати в Google Meet
Запис функція доступна лише для користувачів G Suite Enterprise і G Suite Enterprise for Education. Він стане доступним для всіх клієнтів G Suite 30 вересня 2020 року.
Натисніть кнопку меню з трьома крапками в нижньому правому куті, щоб знайти параметр запису.

Усі записи буде збережено в новоствореній папці під назвою Meet Recordings у вашому обліковому записі Диска. Організатор зустрічі також отримає електронний лист із посиланням.
6. Як запланувати зустріч у Google Meet
Ви не можете запланувати зустріч безпосередньо з Google Meet. Ви будете потребувати Програма Календар Google для того. Натисніть значок «+», щоб створити нову подію в програмі календаря.

Введіть деталі зустрічі, виберіть дату, на яку ви хочете провести зустріч, і не забудьте додати/запросити гостей. Виберіть тут «Додати відеоконференцію Google Meet», щоб запланувати та сповістити всі залучені сторони про подію відеоконференції Meet.

Ви не можете запланувати зустріч у режимі нагадування або завдання.
7. Як вимкнути звук для всіх у Google Meet
Вимкнення звуку під час конференц-дзвінка в прямому ефірі може здатися грубим. Я думаю, що ви повинні бути обережними, використовуючи цю функцію. Зачекайте, ця функція ще не доступна, крім однієї Каже представник Google вони розглядають, а не ставлять пріоритети. Наразі єдиний варіант, який у вас є, — це зняти ці навушники або натиснути кнопку вимкнення звуку на клавіатурі.
8. Як вимкнути звук когось у Google Meet
Ви можете вимкнути звук окремих учасників по одному. Натисніть на піктограму Учасники у верхньому правому куті екрана, щоб переглянути список усіх активних учасників.

Виберіть учасника, якого ви хочете вимкнути, і ви побачите три варіанти.

На одному з них буде значок мікрофона. Натисніть на нього, щоб вимкнути звук. Однак це сповіщає всіх інших учасників, що ви вимкнули звук певного учасника. Крім того, цей учасник без звуку може ввімкнути звук самостійно в будь-який час.
Організатор може вимкнути звук лише учасника, але не вмикати звук людини з міркувань конфіденційності. Уявіть, що ви вимикаєте звук, щоб уникнути збентеження, а хтось вмикає вас. Так. всі сміються з того, що почули. На щастя, Google Meet рятує вас від такого роздратування або потенційного збентеження.
9. Як вимкнути відео/аудіо в Google Meet
Ви можете вимкнути аудіо/відео безпосередньо перед приєднанням або створити зустріч у Google Meet. Перед початком зустрічі натисніть піктограму мікрофона або камери відповідно. Він має бути прозорим, коли увімкнено, і червоним, коли вимкнено.

Ті самі кнопки будуть видимі, коли ви фактично приєднаєтеся до зустрічі та в тому ж положенні. Прямо в нижній частині екрана.

Зустріти та привітати
Google Meet – це вишуканий продукт. Так, я погоджуюсь, що це створює плутанину з усім рішенням щодо назви Hangouts. Ситуація стане зрозумілішою після припинення підтримки Hangouts (для користувачів G Suite). Google як і раніше матиме більше програм для групових відеодзвінків, ніж потрібно, як-от Duo, Hangouts (для споживачів) і Meet. Навіщо нам потрібні і Hangouts, і Duo? Можливо, тому, що Hangouts інтегрується з Gmail? Але знову ж таки, Meet також.
Google Meet — надійний додаток для відеоконференцій, який швидко набирає популярності. Ці поради та підказки Google Meet допоможуть вам почати роботу в найкоротші терміни. Додаток інтуїтивно зрозумілий, а інтерфейс користувача досить легкий для очей.
Далі: Останнім часом занадто покладаєтесь на відеоконференції? Ось деякі з найкращих веб-камер для конференц-дзвінків, які вам потрібно розглянути щодо покупки.