Створення повної резервної копії образу системи в Windows 10 [Останній посібник]
Різне / / November 28, 2021
Створення повної резервної копії образу системи в Windows 10: Уявіть собі, якщо ваш жорсткий диск раптом виходить з ладу або ваш ПК або робочий стіл відформатується? Як би ви відреагували, якби якісь вірус або шкідливе програмне забезпечення атакує ваші файли або ви випадково видаляєте важливі файли? Звичайно, ви несподівано втратите всі свої дані, важливі файли та документи. Отже, найкращий спосіб захистити свої дані під час таких обставин – це зробити повне резервне копіювання вашої системи.
Що таке резервне копіювання?
Резервне копіювання системи означає копіювання даних, файлів і папок зовнішній накопичувач наприклад, у хмарі, де ви можете відновити свої дані, якщо вони в будь-якому випадку будуть втрачені через вірус/зловмисне програмне забезпечення або випадкове видалення. Щоб відновити повні дані, необхідно створити резервну копію, інакше ви можете втратити деякі основні важливі дані.
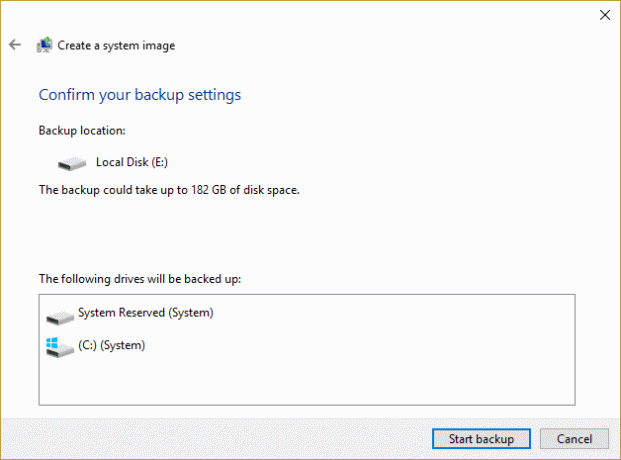
Підтвердження Windows 10 Backup Calibre
Для відновлення повних даних необхідно час від часу створювати резервні копії; інакше ви можете втратити деякі відповідні дані.
Windows 10 надає вам важливі способи створення резервної копії вашої системи, яка включає копіювання файлів вручну на деяких зовнішніх сховищах, у хмарах за допомогою вбудованого інструмента резервного копіювання образів системи або будь-якого стороннього розробника програми.У Windows є два типи резервного копіювання:
Резервне копіювання образу системи: Резервне копіювання образу системи включає резервне копіювання всього доступного на вашому диску, включаючи програми, розділ диска, налаштування тощо. Резервне копіювання образів системи запобігає перевстановленню Windows і програм, якщо в будь-якому випадку комп’ютер або робочий стіл буде відформатовано або на нього атакують віруси/зловмисне програмне забезпечення. Рекомендується створювати резервну копію образу системи три-чотири рази на рік.
Резервне копіювання файлів: Резервне копіювання файлів включає копіювання файлів даних, таких як документи, фотографії тощо. Рекомендується регулярно створювати резервну копію файлів, щоб запобігти втраті будь-яких важливих даних.
У цій статті ми зосередимося лише на резервному копіванні образу системи. Існує кілька способів створення резервної копії. Ви можете створити резервну копію вручну або за допомогою інструмента Образ системи. Але створення резервної копії за допомогою інструмента System Image вважається найкращим методом.
Зміст
- Створення повної резервної копії образу системи в Windows 10
- Спосіб 1. Створіть резервну копію вручну шляхом копіювання файлів
- Спосіб 2. Створіть повну резервну копію за допомогою інструмента зображення системи
- Відновіть ПК із образу системи
- Чому резервне копіювання образу системи є фактичним?
Створення повної резервної копії образу системи в Windows 10
Обов'язково створити точку відновлення на випадок, якщо щось піде не так.
Спосіб 1. Створіть резервну копію вручну шляхом копіювання файлів
Щоб створити резервну копію, вручну виконайте наведені нижче дії.
- Підключіть зовнішній пристрій (жорсткий диск, накопичувач, на якому має бути достатньо місця).
- Відвідайте кожну папку та диск, резервну копію якого ви хочете створити.
- Скопіюйте вміст диска на зовнішній диск.
- Вийміть зовнішній диск.
Мінуси цього методу:
- Забирає багато часу: ви повинні відвідати кожну папку та керувати вручну.
- Потребує вашої повної уваги: ви можете пропустити деякі папки, що може призвести до втрати відповідних даних.
Спосіб 2. Створіть повну резервну копію за допомогою інструмента зображення системи
Щоб створити повну резервну копію за допомогою інструмента System Image, виконайте наведені нижче дії.
1. Підключіть зовнішній накопичувач (Pen Drive, жорсткий диск тощо) або на якому має бути достатньо місця для зберігання всіх даних.
Примітка: Переконайтеся, що на ньому достатньо місця для зберігання всіх ваших даних. Для цієї мети рекомендується використовувати жорсткий диск ємністю не менше 4 ТБ.
2. Відкрийте Панель управління (Шляхом пошуку під вікном пошуку, доступним у лівому нижньому куті).

3. Натисніть на Система і безпека під Панель керування.

4. Натисніть на Резервне копіювання та відновлення (Windows 7). (Ігноруйте мітку «Windows 7»)
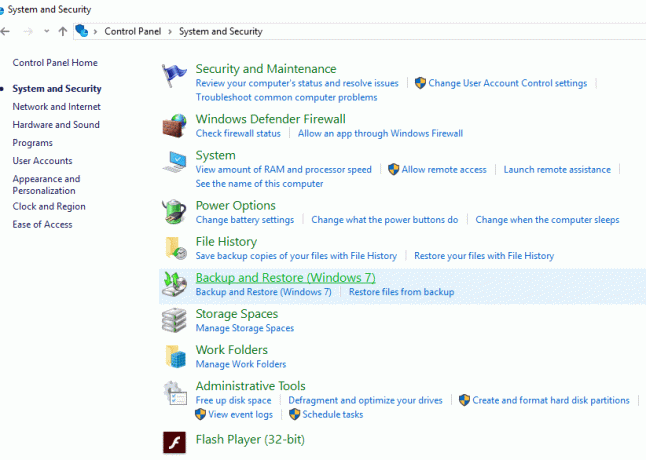
5. Натисніть на «Створіть образ системи” з лівого верхнього кута.
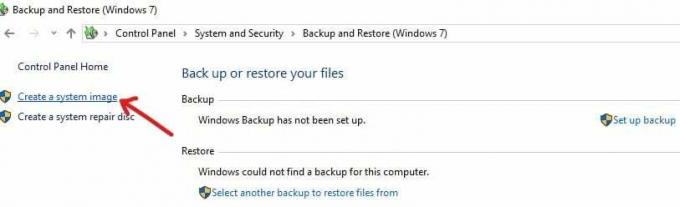
6. З'явиться вікно «шукаємо пристрої резервного копіювання…».

7. У вікні «Де ви хочете зберегти резервну копію» виберіть «На жорсткому диску.”
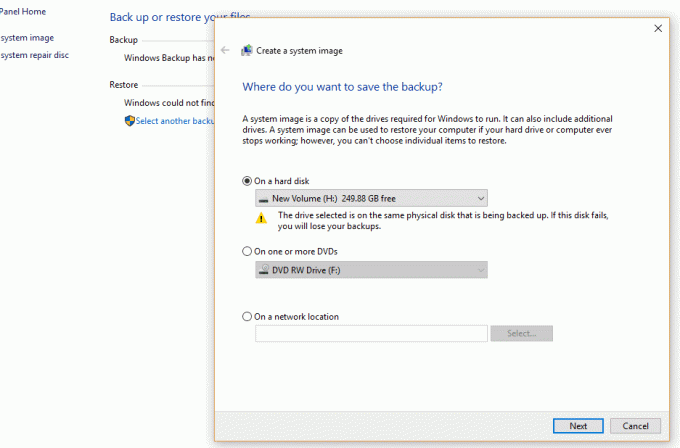
8.Виберіть відповідний диск де ви хочете створити резервну копію за допомогою спадного меню. Він також покаже, скільки вільного місця на кожному диску.
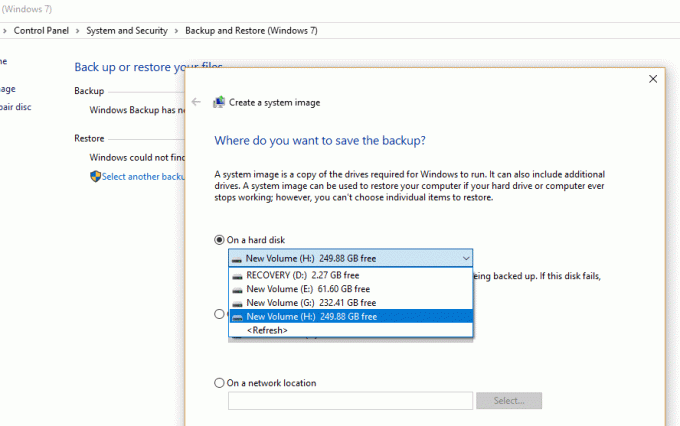
9. Натисніть кнопку Кнопка «Далі». доступний у нижньому правому куті.

10. Під «Який диск ви хочете включити в резервну копію?” вибрати будь-який додатковий пристрій яку ви можете включити в резервну копію.
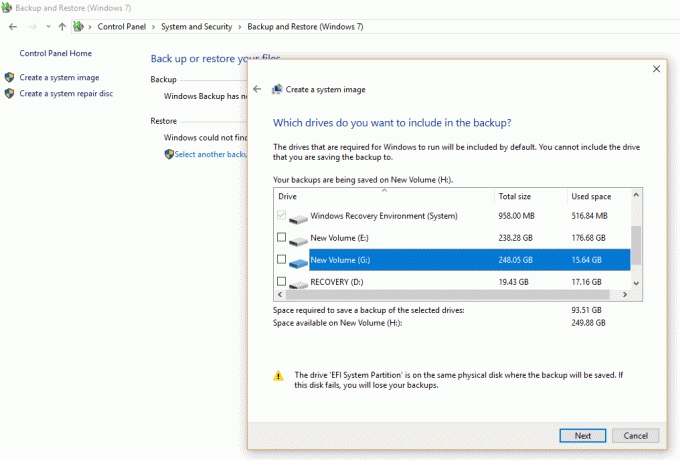
11. Натисніть на Кнопка «Далі».
12. Далі натисніть на Почніть резервне копіювання кнопку.
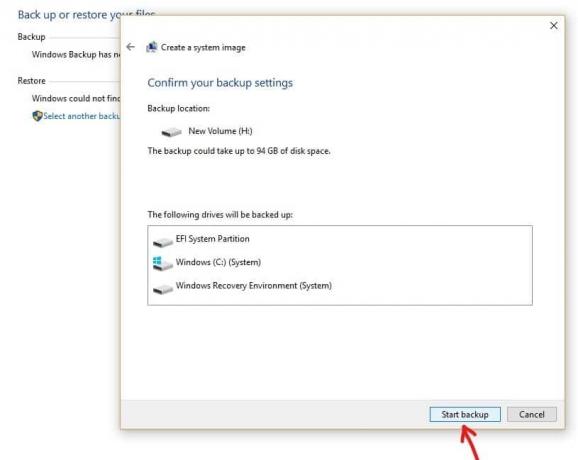
13.Резервне копіювання вашого пристрою почнеться зараз, включаючи жорсткий диск, розділи диска, програми все.
14. Поки виконується резервне копіювання пристрою, з'явиться вікно нижче, яке пересвідчиться, що резервне копіювання створюється.
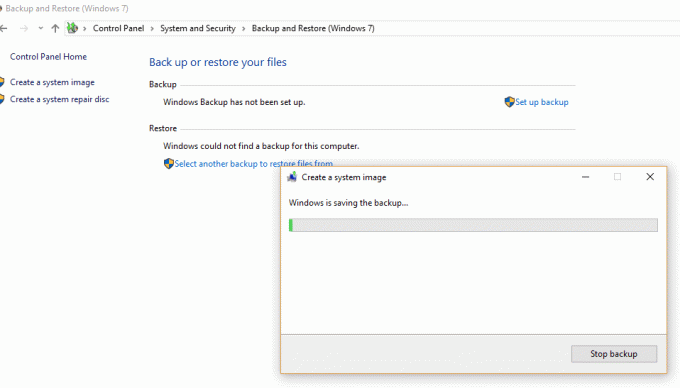
15. Якщо ви хочете зупинити резервне копіювання в будь-який момент, натисніть «Зупинити резервне копіювання”.
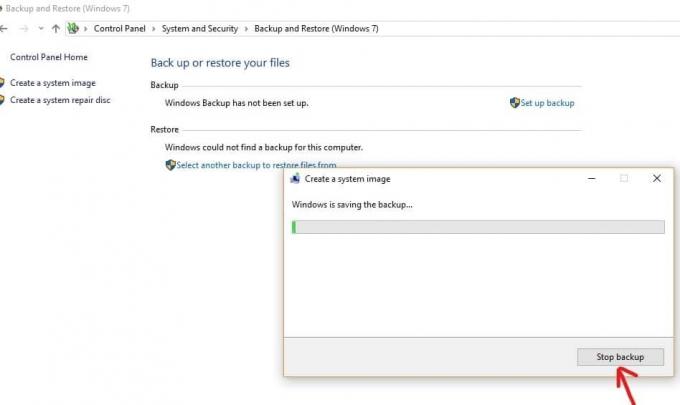
16. Резервне копіювання може зайняти кілька годин. Це також може сповільнити роботу ПК, тому завжди доцільно створювати резервну копію, коли ви нічого не робите на ПК чи настільному комп’ютері.
17. Інструмент зображення системи використовує «Тіньова копія”технологія. Ця технологія дозволяє створювати резервну копію у фоновому режимі. Тим часом ви можете продовжувати використовувати свій ПК або робочий стіл.
18. Коли процес резервного копіювання завершиться, вас запитають, чи хочете ви створити диск відновлення системи. Це можна використовувати для відновлення резервної копії на випадок, якщо ваш пристрій не може запуститися належним чином. Якщо ваш комп’ютер або настільний комп’ютер має оптичний привід, створіть диск відновлення системи. Але ви можете пропустити цей варіант, оскільки це не обов’язково.
19. Тепер ваша резервна копія нарешті створена. Все, що вам потрібно зробити, це видалити зовнішній накопичувач.
Відновіть ПК із образу системи
Щоб увійти в середовище відновлення для відновлення створеного образу, потрібно виконати наступні кроки:
1. Натисніть клавішу Windows + I, щоб відкрити налаштування, а потім натисніть «Оновлення та безпека».

2. Тепер у лівому меню не забудьте вибрати Відновлення.
3.Далі, під Розширений запуск розділ натисніть на «Перезапустіть зараз” кнопка.

4. Якщо ви не можете отримати доступ до своєї системи, завантажтеся з диска Windows, щоб відновити ПК за допомогою цього образу системи.
5. Тепер від Виберіть варіант натисніть на екрані Усунути неполадки.

6. Натисніть Розширені опції на екрані вирішення проблем.

7. Виберіть Відновлення образу системи зі списку опцій.

8. Виберіть свій обліковий запис користувача і введіть свій Пароль облікового запису Microsoft продовжувати.

9.Ваша система перезавантажиться та підготується режим відновлення.
10. Це відкриється Консоль відновлення образу системи, виберіть скасувати якщо ви присутні зі спливаючою приказкою Windows не може знайти образ системи на цьому комп’ютері.

11. Тепер галочка Виберіть образ системирезервне копіювання і натисніть Далі.

12. Вставте DVD або зовнішній жорсткий диск, який містить образ системи і інструмент автоматично виявить образ вашої системи, а потім клацніть Далі.

13. Тепер натисніть Закінчити потім клацніть Так щоб продовжити і дочекатися, поки система відновить ваш ПК за допомогою цього образу системи.

14. Зачекайте, поки відбудеться відновлення.

Чому резервне копіювання образу системи є фактичним?
Резервне копіювання образів системи дуже корисно для безпеки як вашого ПК, так і даних, які необхідні з вашого боку. Як відомо, щодня на ринок з’являються нові оновлення Windows. Незалежно від того, наскільки ми обізнані щодо оновлення системи, у певний момент нам стане необхідно оновити система. У той час резервна копія образу системи допомагає нам створити резервну копію попередньої версії. Таким чином ми можемо відновити наші файли, якщо щось піде не так. Наприклад: можливо, нова версія може не підтримувати формат файлу. Це також Рекомендується створити резервну копію, якщо ви хочете швидко відновити свою систему від збоїв, шкідливого програмного забезпечення, вірусу або будь-якої іншої проблеми, що завдає їй шкоди.
Рекомендовано:
- Виправити помилку ERR INTERNET DISCONNECTED в Chrome
- Вимкніть параметр USB Selective Suspend у Windows 10
- Виправте відсутність або зникнення калькулятора Windows 10
- Не вдається підключитися до Інтернету? Виправте підключення до Інтернету!
Отже, ось воно! Ніколи не мати проблем в Створення повної резервної копії образу системи в Windows 10 з цим чудовим посібником! Якщо у вас все ще є запитання щодо цього посібника, не соромтеся задавати їх у розділі коментарів.
![Створення повної резервної копії образу системи в Windows 10 [Останній посібник]](/uploads/acceptor/source/69/a2e9bb1969514e868d156e4f6e558a8d__1_.png)


