Увімкнути або вимкнути клавішу Caps Lock в Windows 10
Різне / / November 28, 2021
Майже всі ми випадково вмикали Caps для блокування під час написання статті в word або надсилання деяких документів в Інтернеті, і це дратує, оскільки нам потрібно написати всю статтю знову. У будь-якому випадку, цей посібник описує простий спосіб вимкнути Caps Lock, поки ви знову не ввімкнете його, і з цим методом фізична клавіша на клавіатурі не працюватиме. Не хвилюйтеся, ви все одно можете натиснути й утримувати клавішу Shift та натиснути літеру, щоб написати велику літеру, якщо Caps Lock вимкнено. Тож, не витрачаючи часу, давайте подивимося, як увімкнути або вимкнути клавішу Caps Lock у Windows 10 за допомогою наведеного нижче посібника.
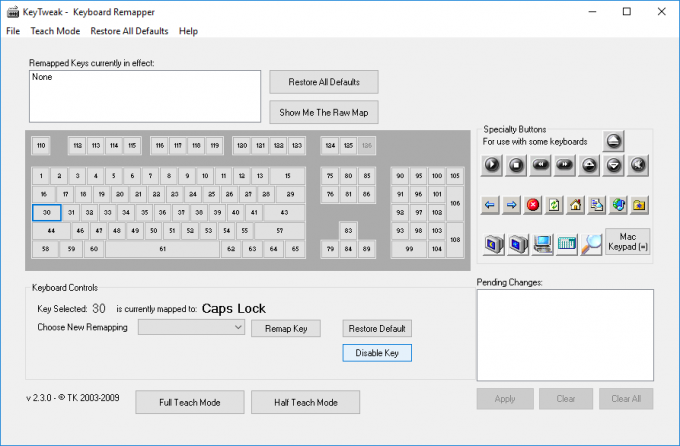
Зміст
- Увімкнути або вимкнути клавішу Caps Lock в Windows 10
- Спосіб 1: увімкнути або вимкнути клавішу Caps Lock в редакторі реєстру
- Спосіб 2: увімкнути або вимкнути клавішу Caps Lock за допомогою KeyTweak
Увімкнути або вимкнути клавішу Caps Lock в Windows 10
Обов'язково створити точку відновлення на випадок, якщо щось піде не так.
Спосіб 1: увімкнути або вимкнути клавішу Caps Lock в редакторі реєстру
1. Натисніть клавішу Windows + R, а потім введіть regedit і натисніть Enter.

2. Перейдіть до наступного розділу реєстру:
HKEY_LOCAL_MACHINE\SYSTEM\CurrentControlSet\Control\Розкладка клавіатури
3. Клацніть правою кнопкою миші на Розкладці клавіатури, а потім виберіть Створити > Двійкове значення.

4. Назвіть цей щойно створений ключ як Карта скан-коду.
5. Двічі клацніть на Scancode Map і щоб вимкнути Caps Lock змінити його значення на:
00,00,00,00,00,00,00,00,02,00,00,00,00,00,3a, 00,00,00,00,00
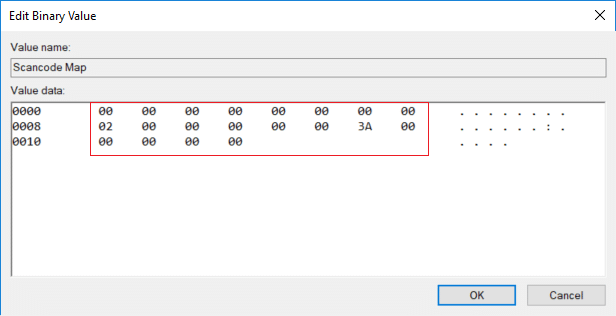
Примітка: Якщо вам надто важко дотримуватися цього, відкрийте файл блокнота, а потім скопіюйте та вставте наведений нижче текст:
Редактор реєстру Windows версії 5.00 [HKEY_LOCAL_MACHINE\SYSTEM\CurrentControlSet\Control\Keyboard Layout] "Карта скан-коду"=шістнадцятковий: 00,00,00,00,00,00,00,00,02,00,00,00,00,00,3a, 00,00,00,00,00
Натисніть Ctrl + S, щоб відкрити діалогове вікно Зберегти як, а потім під типом імені disable_caps.reg (розширення .reg дуже важливе), потім у спадному меню «Тип збереження як» виберіть «Всі файли” натисніть Зберегти. Тепер клацніть правою кнопкою миші на файлі, який ви щойно створили, і виберіть Злиття.
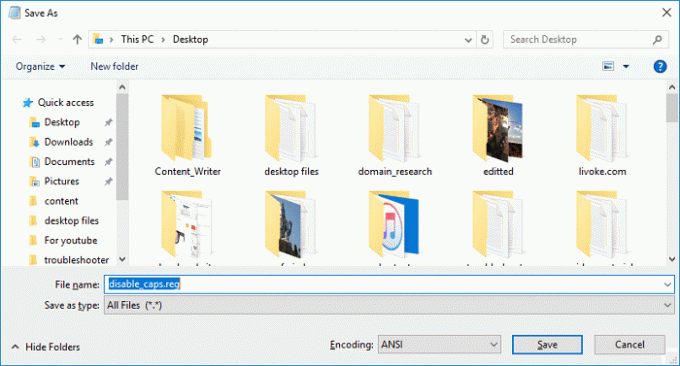
6. Якщо ви хочете знову ввімкнути Caps Lock клацніть правою кнопкою миші клавішу Scancode Map і виберіть Видалити.
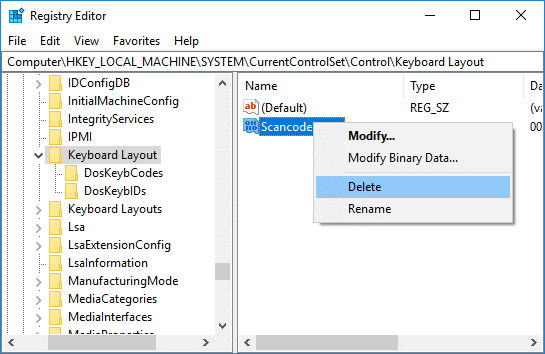
7. Закрийте редактор реєстру та перезавантажте комп’ютер, щоб зберегти зміни.
Спосіб 2: увімкнути або вимкнути клавішу Caps Lock за допомогою KeyTweak
Завантажте та встановіть програму KeyTweak, безкоштовна утиліта, яка дозволяє вимкнути Caps Lock на клавіатурі та ввімкнути його. Це програмне забезпечення не обмежується Caps Lock, оскільки будь-яку клавішу на вашій клавіатурі можна вимкнути, увімкнути або переназначити відповідно до ваших уподобань.
Примітка: Обов’язково пропустіть встановлення рекламного ПЗ під час налаштування.
1. Запустіть програму після її встановлення.
2. Виберіть клавішу Caps Lock на схемі клавіатури. Щоб переконатися, що ви вибрали правильний ключ, подивіться, з яким ключем він наразі зіставлений, і він має написати: Caps Lock.

3. Тепер поруч з ним буде кнопка з написом «Вимкнути ключ", натисніть на нього, щоб вимкнути Caps Lock.
4. Перезавантажте комп’ютер, щоб зберегти зміни.
5. Якщо ви хочете знову ввімкнути блокування прописів, виберіть ключ і натисніть кнопку «Увімкнути ключ” кнопка.
Рекомендовано:
- Найпростіший спосіб встановити файл CAB у Windows 10
- Дозволити або заборонити програмам доступ до камери в Windows 10
- Як відкалібрувати колір дисплея монітора в Windows 10
- Увімкнути або вимкнути вбудований обліковий запис адміністратора в Windows 10
Це ви успішно вивчили Як увімкнути або вимкнути клавішу Caps Lock в Windows 10 але якщо у вас все ще є запитання щодо цього посібника, не соромтеся задавати їх у розділі коментарів.



