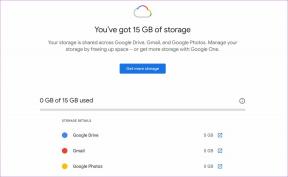Виправити помилку сторінки в несторінковій області помилки в Windows 10
Різне / / November 28, 2021
Виправити помилку сторінки в несторінкованій області помилки: Я думаю, що всі ми, хто використовує операційну систему Windows, були б знайомі з помилками синього екрану. Незалежно від того, чи ви технічно підкований професіонал чи початківець користувач, ми всі дратуємось, коли наш екран стає синім і показує якусь помилку. У технічному плані він називається BSOD (синій екран смерті). Існує кілька видів BSOD помилки. Однією з найпоширеніших помилок, з якою ми всі стикаємося, є Помилка сторінки в несторінкованій області. Ця помилка зупинить ваш пристрій і поверніть екран дисплея на синій в той же час ви отримаєте повідомлення про помилку та код зупинки.
Іноді ця помилка усувається автоматично. Однак, коли це починає з’являтися часто, ви повинні розглядати це як серйозну проблему. Настав час, коли вам потрібно з’ясувати причини цієї проблеми та способи її вирішення. Почнемо з того, що з’ясуємо, що викликає цю помилку.
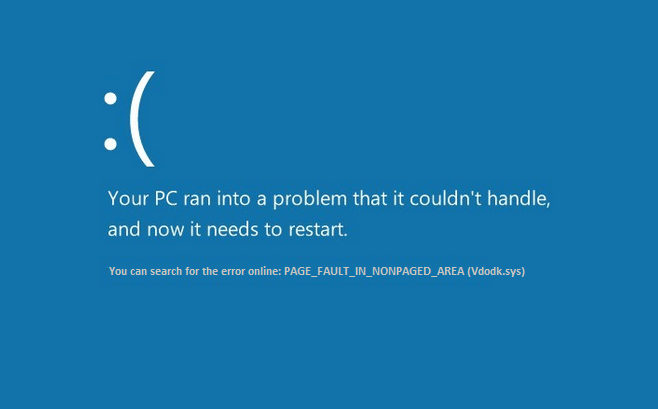
Які причини цієї проблеми?
Згідно з Microsoft, ця проблема виникає, коли вашому пристрою потрібна сторінка з
оперативна пам'ять або жорсткий диск, але не отримав його. Існують інші причини, такі як несправне обладнання, пошкоджені системні файли, віруси або зловмисне програмне забезпечення, антивірусне програмне забезпечення, несправна оперативна пам’ять і пошкоджений том NTFS (жорсткий диск). Це повідомлення про зупинку з’являється, коли запитувані дані не знайдені в пам’яті, що означає неправильну адресу пам’яті. Тому ми розглянемо всі можливі рішення, які можна застосувати для вирішення цієї помилки на вашому ПК.Зміст
- Виправити помилку сторінки в несторінковій області помилки в Windows 10
- Спосіб 1: зніміть прапорець Автоматично керувати розміром файлу підкачки для всіх дисків
- Спосіб 2. Перевірте жорсткий диск на наявність помилок
- Спосіб 3. Відновіть пошкоджені файли у вашій системі
- Спосіб 4: діагностика помилок пам’яті
- Спосіб 5: Запустіть відновлення системи
- Спосіб 6. Перевірте наявність оновлень системи та драйверів
- Спосіб 7. Запустіть перевірку драйверів
- Спосіб 8. Запустіть автоматичне відновлення
Виправити помилку сторінки в несторінковій області помилки в Windows 10
Обов'язково створити точку відновлення на випадок, якщо щось піде не так.
Спосіб 1: зніміть прапорець Автоматично керувати розміром файлу підкачки для всіх дисків
Можливо, цю проблему спричиняє віртуальна пам'ять.
1. Клацніть правою кнопкою миші «Цей ПК» і виберіть Властивості.
2.З лівої панелі ви побачите Розширені параметри системи, натисніть на нього

3. Перейдіть до Вкладка Додатково а потім натисніть на Налаштування під Опція продуктивності.
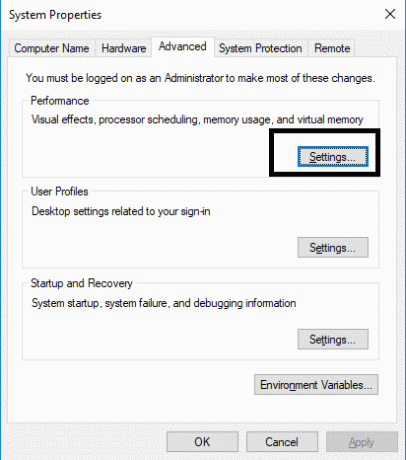
4. Перейдіть на вкладку Додатково та клацніть на Кнопка зміни.
5. Зніміть прапорець «Автоматично керувати розміром файлу підкачки для всіх дисків», поле і виберіть «Немає файлу підкачки”. Далі збережіть всі налаштування та натисніть кнопку ОК.
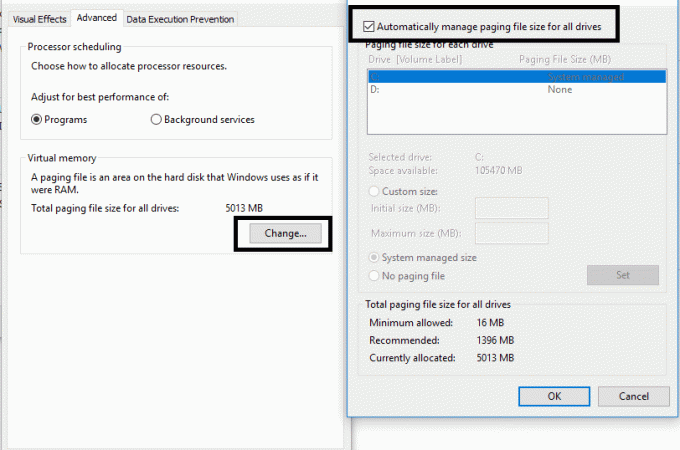
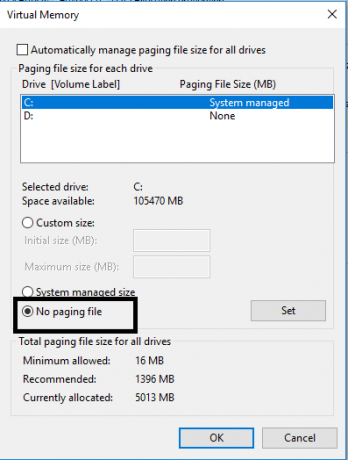
Перезавантажте пристрій, щоб зміни можна було застосувати до вашого ПК. Звичайно, це допоможе вам виправити помилку сторінки в несторінковій області помилки в Windows 10. Сподіваємося, у майбутньому ви не отримаєте помилку BSOD на вашому ПК. Якщо ви все ще стикаєтеся з тією ж проблемою, ви можете перейти до іншого методу.
Спосіб 2. Перевірте жорсткий диск на наявність помилок
1. Відкрийте Командний рядок з доступом адміністратора. Введіть cmd у рядку пошуку Windows, а потім клацніть правою кнопкою миші та виберіть Запуск від імені адміністратора.

2. Тут, у командному рядку, потрібно ввести chkdsk /f /r.

3. Введіть Y, щоб почати процес.
4. Далі запустіть CHKDSK звідси Виправте помилки файлової системи за допомогою утиліти перевірки диска (CHKDSK).
5. Завершіть вищезазначений процес і знову перезавантажте ПК, щоб зберегти зміни.
Спосіб 3. Відновіть пошкоджені файли у вашій системі
Якщо будь-який з файлів Windows пошкоджено, це може призвести до кількох помилок на вашому ПК, включаючи помилки BSOD. На щастя, ви можете легко просканувати та відновити пошкоджені файли у вашій системі.
1. Відкрийте Командний рядок з доступом адміністратора. Введіть cmd у рядку пошуку Windows, а потім клацніть правою кнопкою миші та виберіть Запуск від імені адміністратора.

2.Тип sfc /scannow в командному рядку.
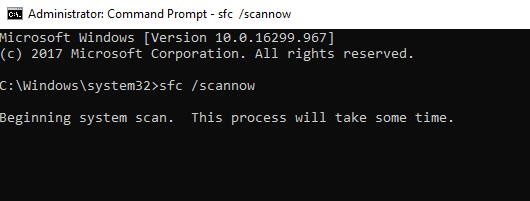
3. Натисніть Enter, щоб запустити команду.
Примітка: На виконання вищезазначених кроків знадобиться деякий час, коли ваша система сканує та відновлює пошкоджені файли.
Спосіб 4: діагностика помилок пам’яті
1.Натисніть Клавіша Windows + R і тип mdsched.exe і натисніть Enter.

2. У наступному діалоговому вікні Windows потрібно вибрати Перезавантажте зараз і перевірте наявність проблем.
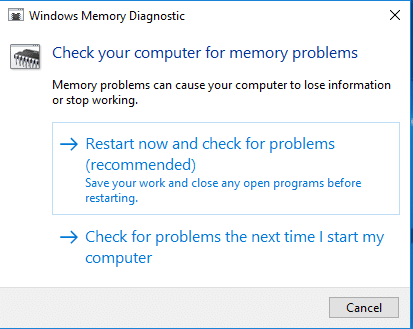
Спосіб 5: Запустіть відновлення системи
1. Натисніть клавішу Windows + R і введіть «sysdm.cpl», потім натисніть клавішу Enter.

2. Виберіть Захист системи вкладку та виберіть Відновлення системи.

3. Натисніть Далі та виберіть потрібне Точка відновлення системи.

4. Дотримуйтесь інструкцій на екрані, щоб завершити відновлення системи.
5. Після перезавантаження ви зможете Виправити помилку сторінки в області несторінкової помилки.
Спосіб 6. Перевірте наявність оновлень системи та драйверів
Цей метод включає діагностику системи на наявність останніх оновлень. Можливо, у вашій системі відсутні важливі оновлення.
1.Натисніть Клавіша Windows + I щоб відкрити Налаштування, потім клацніть на Оновлення та безпека.

2. Натисніть на Перевірити наявність оновлень кнопку.
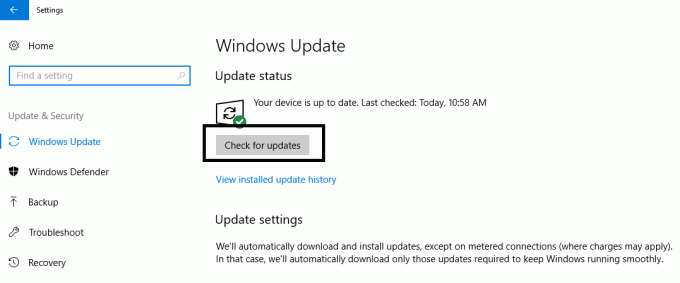
3. Встановіть будь-які оновлення та перезавантажте ПК.
Спосіб 7. Запустіть перевірку драйверів
Цей метод корисний лише в тому випадку, якщо ви можете ввійти в Windows, як правило, не в безпечному режимі. Далі обов’язково створити точку відновлення системи.

Біжи Перевірка драйверів в порядку Виправити помилку сторінки в області несторінкової помилки. Це усуне будь-які конфліктні проблеми драйвера, через які може виникнути ця помилка.
Спосіб 8. Запустіть автоматичне відновлення
1. Вставте Завантажувальний інсталяційний DVD або диск відновлення Windows 10 і перезавантажте ПК.
2. Коли буде запропоновано натиснути будь-яку клавішу для завантаження з компакт-диска або DVD-диска, натисніть будь-яку клавішу продовжувати.

3. Виберіть свої мовні параметри та натисніть Далі. Натисніть Відновити комп’ютера в нижньому лівому куті.

4.На екрані вибору параметрів натисніть Усунути неполадки.

5. На екрані Усунення неполадок клацніть Розширений варіант.

6. На екрані Додаткові параметри клацніть Автоматичний ремонт або ремонт при запуску.

7. Зачекайте, доки завершиться відновлення автоматичного запуску Windows.
8. Перезапустіть, щоб зберегти зміни.
Порада: Однією з найважливіших порад є те, що ви також повинні видалити або тимчасово зупинити антивірусне програмне забезпечення у ваших системах. Багато користувачів повідомили, що їхня помилка сторінки в несторінковій області помилка в Windows 10 вирішується шляхом вимкнення та видалення антивірусу. Більше того, деякі користувачі повідомили, що вони просто відновлюють свою систему з останньою робочою конфігурацією. Це також може бути одним із найкращих способів вирішити цю проблему.
Рекомендовано:
- Як виправити пошкоджені файли даних Outlook .ost і .pst
- Виправити помилку введення облікових даних мережі в Windows 10
- 5 найкращих програм для редагування відео для Windows 10
- Що таке BIOS і як оновити BIOS?
Загалом, вам допоможуть всі перераховані вище методи Виправити помилку сторінки в несторінковій області помилки в Windows 10. Однак ви повинні розуміти, що не всі помилки BSOD можна вирішити, реалізувавши вище згадані методи, ці методи корисні для помилки сторінки в несторінковій області помилки в Windows 10 лише помилки. Щоразу, коли на синьому екрані з’являється це повідомлення про помилку, вам потрібно застосовуйте ці методи лише для усунення помилки.