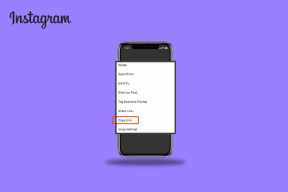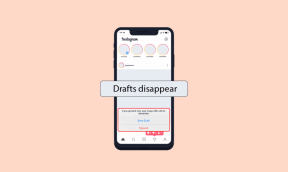Як виправити Chrome, якщо він не дозволяє ввійти в Windows
Різне / / November 29, 2021
Здатність Chrome підтримувати вас на сайтах, які пропонують запам’ятовувати вас, заощаджує масу часу, витраченого на ручний вхід. І коли справа доходить до веб-програм, таких як Google Drive, отримання негайного доступу до доступних служб навіть після повторного відкриття браузера є життєво важливим для продуктивності.
Але що, якщо Chrome раптом цього більше не робить?

Окрім того, що ви абсолютно не вдається ввійти на певних сайтах, Chrome також може втратити зв’язок із вашим обліковим записом Google, коли ви виходите з нього та перезапускаєте його.
Однак відновити роботу веб-переглядача більш ніж можливо, тому давайте подивимося, як це зробити.
Перевірте параметри файлів cookie
Chrome має ряд налаштувань файлів cookie, і є кілька з них, які фактично змушують веб-переглядач видаляти дані файлів cookie, коли ви виходите. І, очевидно, це означає, що сайти не запам’ятають вас після перезапуску браузера. Хоча ці налаштування після вимкнення за замовчуванням, завжди корисно перевірити ще раз.
На новій вкладці Chrome введіть chrome://settings/content/cookies у рядку URL і натисніть Enter. Тепер ви повинні побачити екран cookie з кількома параметрами керування файлами cookie.
Переконайтеся, що параметр "Очищати файли cookie та дані сайтів, коли ви завершуєте Chrome", вимкнено.

Прокрутіть униз і переконайтеся, що в розділі Очистити при виході немає сайтів. Якщо такі є, торкніться значка з крапками поруч із елементом і виберіть Видалити, щоб видалити його. Повторіть для всіх перелічених сайтів.

Закінчивши, вийдіть з екрана налаштувань, увійдіть на будь-який сайт і переконайтеся, що він запам’ятає вас при цьому. Після цього закрийте та знову відкрийте браузер і спробуйте отримати доступ до сайту. Якщо проблема була викликана автоматичним видаленням даних cookie, ви все ще ввійшли в систему.
Видалення даних про переглянуті
Якщо ви не очищали кеш-пам’ять Chrome деякий час, пошкоджені та застарілі файли cookie сайту можуть перешкоджати основним функціям браузера. Тому давайте спробуємо видалити їх зі свого комп’ютера. Не хвилюйся! З вашими збереженими паролями або даними форм нічого не повинно статися, якщо ви дотримуєтеся наведених нижче інструкцій.
На новій вкладці Chrome введіть chrome://settings/clearBrowserData у рядку URL і натисніть Enter. Тепер ви повинні побачити спливаюче вікно Очистити дані перегляду.
Перейдіть на вкладку «Додатково», а потім скористайтеся спадним меню поруч із «Часовий діапазон» і виберіть «За весь час».
Зніміть прапорці біля «Історія перегляду», «Cookies» та інші дані сайту, а також «Кешовані зображення та файли». Нарешті, натисніть ОЧИСТИТИ ДАНІ.

Весь процес може зайняти від десяти до двадцяти секунд. Після цього перевірте, чи все працює нормально. Якщо ні, продовжуйте.
Оновити браузер
Застарілий веб-браузер є ще однією основною причиною для різних дивних речей. Хоча Chrome автоматично оновлюється у фоновому режимі, ти ніколи не можеш бути занадто впевненим. Давайте перевіримо, чи це так.
Відкрийте меню «Налаштування», наведіть курсор на «Довідка», а потім натисніть «Про Google Chrome».

Тепер Chrome змушений перевіряти наявність оновлень. Якщо в магазині є нове оновлення, браузер завантажує та встановлює його автоматично.

Кожне оновлення Chrome містить багато виправлень помилок, тому ви можете виявити, що після цього проблема, швидше за все, зникла. В іншому випадку настав час почати серйозне усунення несправностей.
Скинути профіль браузера
Пошкоджені дані профілю також не дозволяють Chrome нормально функціонувати, тому для виправлення потрібно повністю скинути профіль вашого веб-переглядача. Якщо ви стикаєтеся з проблемами, коли справа доходить до того, як залишатися ввійшли у свій обліковий запис Google, то вам обов’язково потрібно виконати це виправлення.
Примітка: Скидання профілю браузера стирає такі дані, як збережені паролі та закладки. Обов’язково синхронізуйте дані свого профілю з обліковим записом Google, щоб потім відновити їх. Щоб отримати доступ до налаштувань синхронізації, натисніть Налаштування в меню Chrome, а потім натисніть Синхронізувати.
Крок 1: Повністю закрийте Chrome і відкрийте Провідник файлів. Тепер введіть %LOCALAPPDATA%\Google\Chrome\User Data\ у рядок розташування та натисніть Enter.

Крок 2: Перейменуйте папку з міткою Профіль 1 до Резервне копіювання профілю 1.

Примітка: На деяких комп’ютерах папку «Профіль 1» можна знайти в списку «За замовчуванням». Якщо це так, просто перейменуйте його на "Резервна копія за замовчуванням".
Крок 4: Знову відкрийте Chrome. Браузер повинен автоматично створити новий Профіль 1 або За замовчуванням папку, яка фактично скидає ваш профіль. Просто увійдіть у Chrome, коли з’явиться відповідний запит, і ви зможете знову синхронізувати свої дані.

Проблема зникла? Ви все ще ввійшли в Chrome або будь-який інший веб-сайт після виходу та перезапуску браузера? Якщо все не повертається до нормального, наступне виправлення знаходиться прямо нижче.
Скинути браузер
Оскільки скидання профілю вашого браузера не принесло вам ніякої користі, настав час скинути весь веб-переглядач. Він простий у виконанні та вирішує масу проблем, спричинених зміненими налаштуваннями та шкідливими розширеннями.
Пам'ятайте: Перш ніж спробувати це виправити, переконайтеся, що дані вашого профілю синхронізовані з обліковим записом Google.
Крок 1: Відкрийте меню Chrome і натисніть Налаштування.

Крок 2: Прокрутіть вниз до нижньої частини екрана налаштувань і натисніть кнопку Додатково.

Крок 3: Ще раз прокрутіть вниз до нижньої частини екрана, а потім натисніть Скинути.

Крок 4: У спливаючому вікні знову натисніть Скинути.

Через кілька секунд веб-переглядач Chrome має запуститися за умовчанням. Якщо ви вже ввійшли в Chrome, скидання не призведе до виходу зі свого профілю. Однак ви повинні виявити, що всі розширення деактивовані. Увімкніть їх знову, але залиште невідомі плагіни вимкненими.
Примітка: Щоб перейти на екран розширень, клацніть «Додаткові інструменти» в меню Chrome, а потім клацніть «Розширення».
Тепер вам слід перевірити, чи браузер все ще зберігає вас у своєму обліковому записі Google та на інших сайтах після виходу. Якщо так, то чудово! Якщо ні, наступне повне перевстановлення Chrome.
Перевстановіть Chrome
Перевстановлення Chrome звучить кардинально. Хоча це справжня біль, у всьому процесі немає нічого складного. І ймовірність повернутися до нормального стану досить висока після перевстановлення, тому обов’язково зробіть це, якщо жодне з перерахованих вище виправлень не спрацювало. Але перш ніж почати, обов’язково синхронізуйте свої дані та налаштування з обліковим записом Google.
Крок 1: Вийдіть із Chrome, а потім відкрийте Панель програм і функцій з меню «Пуск».

Крок 2: Виберіть Google Chrome і натисніть Видалити, щоб видалити його зі свого ПК.

Крок 3: Ви видалили Chrome, але давайте переконаємося, що всі файли, що залишилися, також повністю видалено. Для цього введіть %LOCALAPPDATA% у вікно Провідника файлів і натисніть Enter.

Крок 4: Тепер клацніть правою кнопкою миші папку з позначкою Google і натисніть Видалити.

Крок 5: Тепер ви готові перевстановити Google Chrome. Просто перейдіть до Сторінка завантаження Chrome щоб зробити це.

Після процедури перевстановлення увійдіть в Chrome, щоб синхронізувати свої дані. Імовірність того, що Chrome не залишить вас у своєму обліковому записі Google та на інших сайтах, з цього моменту дуже мала.
Зараз все має бути гаразд
сподіваюся, Chrome повернувся до нормальної роботи, а будь-які сайти, на які ви ввійшли, запам’ятають вас навіть після повторного відкриття браузера.
Зазвичай переналаштування налаштувань файлів cookie або очищення застарілих даних веб-перегляду досить легко виправити ситуацію. Але якщо ні, скидання профілю вашого браузера або самого Chrome обов’язково повинні вирішити проблему.
І навіть якщо це не вдасться, ви можете перевстановити Chrome в крайньому випадку — сподіваюся, до цього не дійшло!
Однак вдаватися до таких крайнощів, щоб повернути життєво важливу функціональність, варте всіх цих додаткових клопотів, чи не так? Поділіться своїми думками в коментарях.
Далі: Тепер, коли Google Chrome працює як завжди, перегляньте це 21 чудове розширення, щоб підвищити продуктивність.