Як скасувати запланований Chkdsk у Windows 10
Різне / / November 28, 2021
Рекомендується час від часу перевіряти свій диск на наявність помилок, запускаючи Check Disk (Chkdsk), оскільки це можливо виправте помилки диска, що покращує продуктивність вашої системи та забезпечує безперебійну роботу системи. Іноді ви не можете запустити Chkdsk на активному розділі, оскільки, щоб запустити перевірку диска, диск потрібно перевести в автономний режим, але це неможливо у випадку активного розділу, тому Chkdsk планується під час наступного перезавантаження або завантаження в Windows 10. Ви також можете запланувати перевірку диска за допомогою Chkdsk під час завантаження або наступного перезавантаження за допомогою команди «chkdsk /C».

Зараз іноді перевірка диска вмикається під час завантаження, що означає щоразу, коли ваша система завантажується, всі ваші диски будуть перевірено на наявність помилок або проблем, що займає досить багато часу, і ви не зможете отримати доступ до свого ПК, доки не буде перевірено диск завершено. За замовчуванням ви можете пропустити цю перевірку диска, натиснувши клавішу менше 8 секунд під час завантаження, але в більшості випадків це неможливо, оскільки ви повністю забули натиснути будь-яку клавішу.
Хоча Перевірка диска (Chkdsk) є зручною функцією, і запуск перевірки диска під час завантаження дуже важливий, деякі користувачі вважають за краще запускати версію ChkDsk з командного рядка, під час якої ви можете легко отримати доступ до свого ПК. Крім того, іноді користувачі знаходять Chkdsk під час завантаження дуже дратівливим і трудомістким, тому не витрачаючи час давайте подивимося, як скасувати запланований Chkdsk у Windows 10 за допомогою наведених нижче підручник.
Зміст
- Як скасувати запланований Chkdsk у Windows 10
- Спосіб 1. Скасуйте запланований Chkdsk у Windows 10 у командному рядку
- Спосіб 2. Скасуйте заплановану перевірку диска та відновіть поведінку за замовчуванням у командному рядку
- Спосіб 3: Скасуйте запланований Chkdsk у Windows 10 у реєстрі
Як скасувати запланований Chkdsk у Windows 10
Обов'язково створити точку відновлення на випадок, якщо щось піде не так.
Перш за все, давайте подивимося, як перевірити, чи заплановано перевірку диска при наступному перезавантаженні:
1. Відкрийте командний рядок. Користувач може виконати цей крок за допомогою пошуку «cmd» а потім натисніть Enter.

2. Введіть таку команду та натисніть Enter:
chkntfs drive_letter:
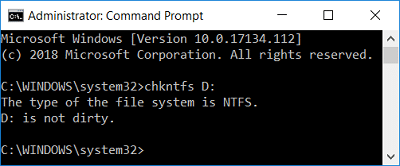
Примітка: Замініть drive_letter: фактичною буквою диска, наприклад: chkntfs C:
3. Якщо ви отримаєте повідомлення, що «Привід не забруднений”, то це означає, що Chkdsk не заплановано під час завантаження. Вам також потрібно вручну запустити цю команду на всіх літерах дисків, щоб переконатися, що Chkdsk заплановано чи ні.
4. Але якщо ви отримаєте повідомлення «Chkdsk заплановано вручну для запуску при наступному перезавантаженні на томі C:”, то це означає, що chkdsk було заплановано на диск C: під час наступного завантаження.
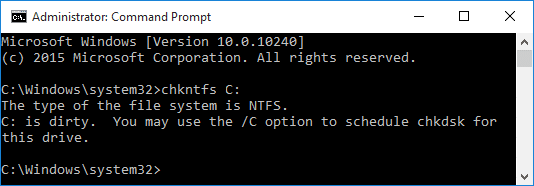
5. Тепер давайте подивимося, як скасувати запланований Chkdsk за допомогою наведених нижче методів.
Спосіб 1. Скасуйте запланований Chkdsk у Windows 10 у командному рядку
1. Відкрийте командний рядок. Користувач може виконати цей крок за допомогою пошуку «cmd» а потім натисніть Enter.
2. Тепер, щоб скасувати запланований Chkdsk під час завантаження, введіть таку команду в cmd і натисніть Enter:
chkntfs /x буква_приводу:
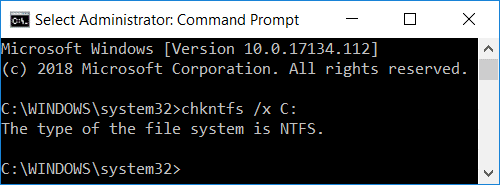
Примітка: Замініть drive_letter: фактичною буквою диска, наприклад, chkntfs /x C:
3. Перезавантажте комп’ютер, і ви не побачите жодної перевірки диска. Це Як скасувати запланований Chkdsk у Windows 10 за допомогою командного рядка.
Спосіб 2. Скасуйте заплановану перевірку диска та відновіть поведінку за замовчуванням у командному рядку
Це відновить роботу машини до стандартної поведінки та всіх дисків, перевірених під час завантаження.
1. Відкрийте командний рядок. Користувач може виконати цей крок за допомогою пошуку «cmd» а потім натисніть Enter.
2. Введіть таку команду в cmd і натисніть Enter:
chkntfs /d
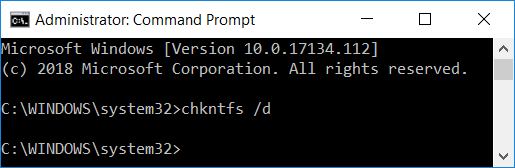
3. Перезавантажте комп’ютер, щоб зберегти зміни.
Спосіб 3: Скасуйте запланований Chkdsk у Windows 10 у реєстрі
Це також відновить роботу машини до стандартної поведінки та всіх дисків, перевірених під час завантаження, так само, як метод 2.
1. Натисніть клавішу Windows + R, а потім введіть regedit і натисніть Enter, щоб відкрити редактор реєстру.

2. Перейдіть до наступного розділу реєстру:
HKEY_LOCAL_MACHINE\SYSTEM\CurrentControlSet\Control\Session Manager
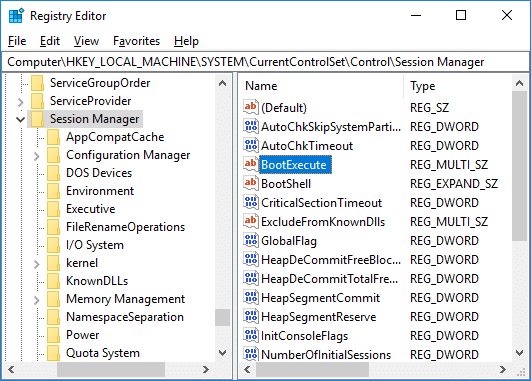
3. Переконайтеся, що виберіть «Диспетчер сеансів», а потім у правій панелі вікна двічі клацніть «BootExecute“.
4. У поле даних значення «BootExecute» скопіюйте та вставте наступне та натисніть OK:
автоперевірка autochk *
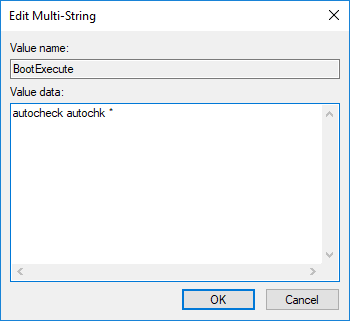
5. Закрийте реєстр і перезавантажте ПК.
Рекомендовано:
- Прочитайте журнал перегляду подій для Chkdsk у Windows 10
- Дозволити або заборонити програмам доступ до камери в Windows 10
- 4 способи запустити перевірку помилок диска в Windows 10
- Увімкнути або вимкнути клавішу Caps Lock в Windows 10
Це ви успішно вивчили Як скасувати запланований Chkdsk у Windows 10 але якщо у вас все ще є запитання щодо цього підручника, не соромтеся задавати їх у розділі коментарів.



