Як виправити, що YouTube постійно виходить із системи
Різне / / November 28, 2021
Використовувати свій обліковий запис Google для перегляду та перегляду відео на YouTube дуже зручно. Ви можете поставити лайк, підписатися та коментувати відео. Крім того, коли ви використовуєте YouTube зі своїм обліковим записом Google, YouTube показує вам рекомендовані відео на основі вашої історії переглядів. Ви також можете отримати доступ до своїх завантажень і створювати списки відтворення. І якщо ви самі є впливовим, ви можете володіти своїм каналом YouTube або YouTube Studio. Через цю платформу багато користувачів YouTube отримали популярність і працевлаштування.
На жаль, багато користувачів повідомили: «YouTube продовжує виходити з мене' помилка. Це може бути досить неприємним, якщо вам доведеться входити у свій обліковий запис щоразу, коли ви відкриваєте YouTube у мобільному додатку або веб-переглядачі. Читайте далі, щоб дізнатися, чому виникає проблема та різні способи вирішення проблеми з виходом із YouTube.
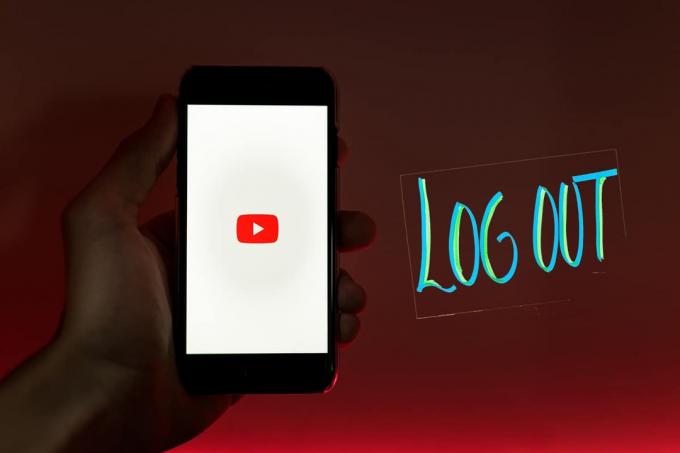
Зміст
- Як виправити, що YouTube постійно виходить із системи
- Чому YouTube продовжує виходити з мене?
- Спосіб 1. Вимкніть VPN
- Спосіб 2. Скиньте пароль YouTube
- Спосіб 3. Оновіть додаток YouTube
- Спосіб 4. Видалити кеш і файли cookie браузера
- Спосіб 5. Видаліть розширення браузера
- Спосіб 6. Дозвольте запуску JavaScript у вашому веб-переглядачі
Як виправити, що YouTube постійно виходить із системи
Чому YouTube продовжує виходити з мене?
Ось деякі загальні причини, які можуть викликати цю проблему:
- Пошкоджені файли cookie або файли кешу.
- Застарілий Додаток YouTube.
- Пошкоджені розширення або плагіни додаються до веб-браузера.
- Обліковий запис YouTube зламано.
Спосіб 1. Вимкніть VPN
Якщо у вас є сторонні VPN програмне забезпечення, встановлене на вашому ПК, вашому ПК стає важко зв’язуватися з серверами YouTube. Можливо, через це YouTube постійно виключає мене з цієї проблеми. Щоб вимкнути VPN, виконайте наведені нижче дії.
1. Перейдіть до нижнього правого боку панель завдань.
2. Тут натисніть на стрілка вгору а потім клацніть правою кнопкою миші Програмне забезпечення VPN.
3. Нарешті, натисніть на Вихід або подібний варіант.
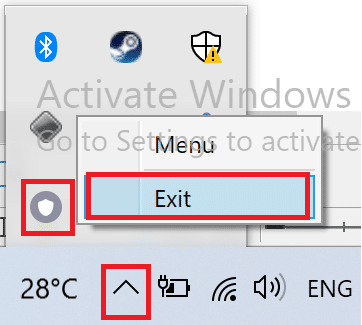
Нижче наведено приклад виходу з Betternet VPN.
Спосіб 2. Скиньте пароль YouTube
Проблема «YouTube продовжує виходити з системи» може виникнути, якщо хтось має доступ до вашого облікового запису. Щоб переконатися, що ваш обліковий запис Google у безпеці, вам слід змінити пароль. Для цього виконайте наведені нижче дії.
1. Перейдіть до Сторінка відновлення облікового запису Google знайшовши відновлення облікового запису Google у своєму веб-переглядачі.
2. Далі введіть свій ідентифікатор електронної пошти або телефонний номер. Потім натисніть далі, як зазначено нижче.
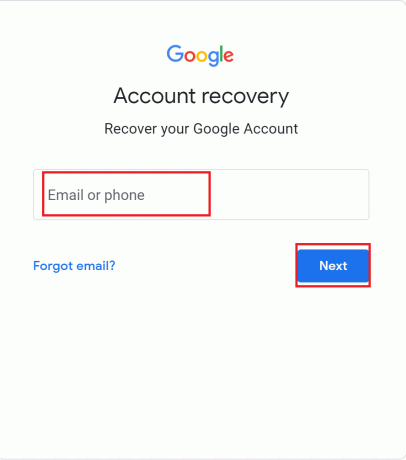
3. Далі натисніть на опцію «отримати код підтвердження на…’, як показано на малюнку нижче. Ви отримаєте код на свій мобільний телефон або інший електронний лист, залежно від інформацію про відновлення ви ввели під час створення облікового запису.

4. Тепер перевірте код, який ви отримали і введіть його на сторінку відновлення облікового запису.
5. Нарешті, дотримуйтесь інструкцій на екрані змінити пароль облікового запису.
Примітка: Ви не можете скинути пароль облікового запису за допомогою свого імені користувача. На кроці 2 потрібно ввести адресу електронної пошти або номер мобільного телефону.
Читайте також:Вирішіть проблему, що не працює YouTube у Chrome [ВИРІШЕНО]
Спосіб 3. Оновіть додаток YouTube
Якщо ви зіткнулися з проблемою на своєму телефоні Android під час використання програми YouTube, оновлення програми може допомогти вирішити проблему, яка постійно виходить із системи YouTube. Щоб оновити додаток YouTube на пристроях Android, виконайте наведені нижче дії.
1. Запуск Play Store з меню програми на вашому телефоні, як показано.
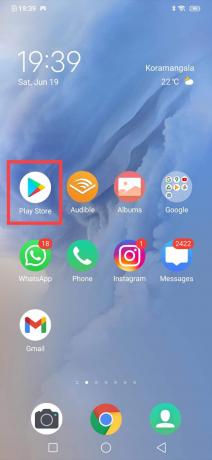
2. Далі торкніться свого зображення профілю і перейти до Мої програми та ігри, як показано нижче.
3. Потім знайдіть YouTube у списку та торкніться Оновлення значок, якщо є.
Примітка: В останній версії Play Store торкніться свого зображення профілю. Потім перейдіть до Керуйте додатками та пристроєм > Керувати > Доступні оновлення > YouTube > Оновити.

Дочекайтеся завершення процесу оновлення. Тепер перевірте, чи не зникає та сама проблема.
Спосіб 4. Видалити кеш і файли cookie браузера
Щоразу, коли ви відвідуєте веб-сайт, браузер збирає тимчасові дані, які називаються кешом і файлами cookie, щоб наступного разу, коли ви відвідуєте веб-сайт, вони завантажувалися швидше. Це прискорює ваш загальний досвід серфінгу в Інтернеті. Однак ці тимчасові файли можуть бути пошкоджені. Тому їх потрібно видалити виправитиYouTube постійно виходить із системи сама по собі.
Дотримуйтесь наведених інструкцій, щоб очистити файли cookie та кеш-пам’ять браузера з різних веб-переглядачів.
Для Google Chrome:
1. Запуск Chrome браузер. Потім введіть chrome://settings в Рядок URLі натисніть Введіть щоб перейти до налаштувань.
2. Потім прокрутіть вниз і натисніть Видалення даних про переглянуті як показано виділено.
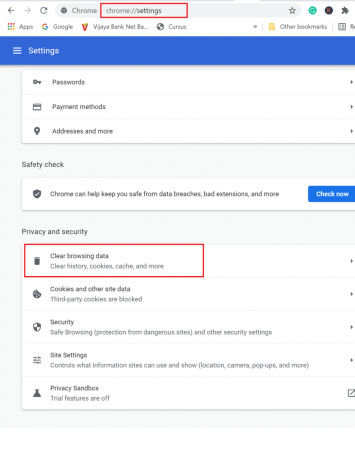
3. Далі виберіть Весь час в діапазон часу спадне вікно, а потім виберіть Очистити дані. Зверніться до поданого малюнка.
Примітка: Зніміть прапорець біля «Історія перегляду», якщо ви не хочете її видаляти.

У Microsoft Edge:
1. Запуск Microsoft Edge і тип edge://settings в рядку URL. Натисніть Введіть.
2. На панелі ліворуч натисніть на Файли cookie та дозволи на сайт.
3. Потім натисніть на Керуйте та видаляйте файли cookie та дані сайту видно на правій панелі.
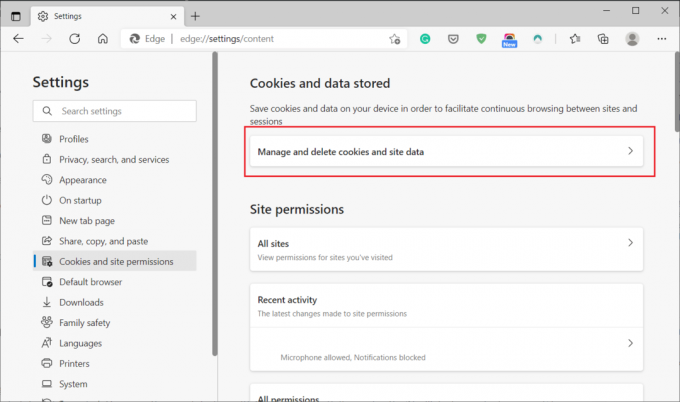
4. Далі натисніть на Переглянути всі файли cookie та дані сайту.
5. Нарешті, натисніть на Видалити всі щоб позбутися всіх файлів cookie, що зберігаються у веб-браузері.
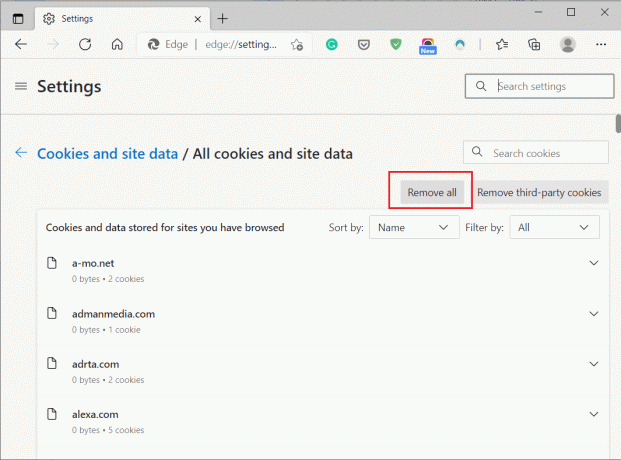
Виконавши описані вище дії, увійдіть до свого облікового запису YouTube і перевірте, чи можете ви вирішити проблему з YouTube, що продовжує виходити.
Читайте також:Як завантажити відео YouTube на ноутбук/ПК
Спосіб 5. Видаліть розширення браузера
Якщо видалення файлів cookie браузера не допомогло, можливо, видалення розширень браузера. Подібно до файлів cookie, розширення для веб-переглядача можуть спрощувати та полегшити перегляд Інтернету. Однак вони можуть заважати роботі YouTube, потенційно спричиняючи проблему «YouTube продовжує виходити з мене». Виконайте наведені інструкції, щоб видалити розширення веб-переглядача та перевірити, чи можете ви залишатися у своєму обліковому записі на YouTube.
У Google Chrome:
1. Запуск Chrome і тип chrome://extensions в URL рядок пошуку. Натисніть Введіть щоб перейти до розширень Chrome, як показано нижче.

2. Вимкніть усі розширення, повернувши кнопку вимкнути. Нижче наведено приклад вимкнення автономного розширення Документів Google.
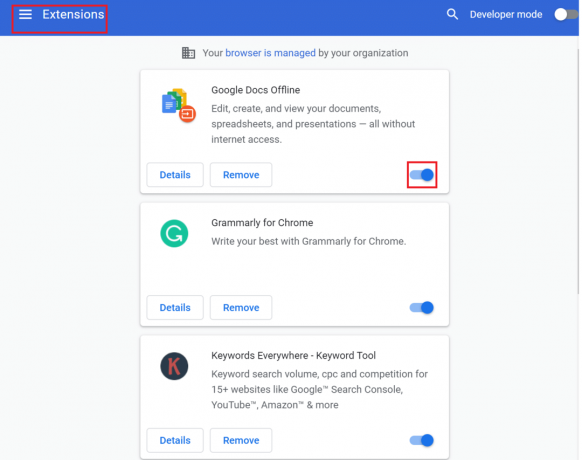
3. Тепер увійдіть до свого облікового запису YouTube.
4. Якщо це може виправити помилку виходу з YouTube, значить, одне з розширень несправне і його потрібно видалити.
5. Увімкніть кожне розширення один за одним і перевірте, чи виникає проблема. Таким чином, ви зможете визначити, які розширення є несправними.
6. Як тільки ви дізнаєтеся, несправні розширення, натисніть на Видалити. Нижче наведено приклад видалення розширення Google Docs Offline.
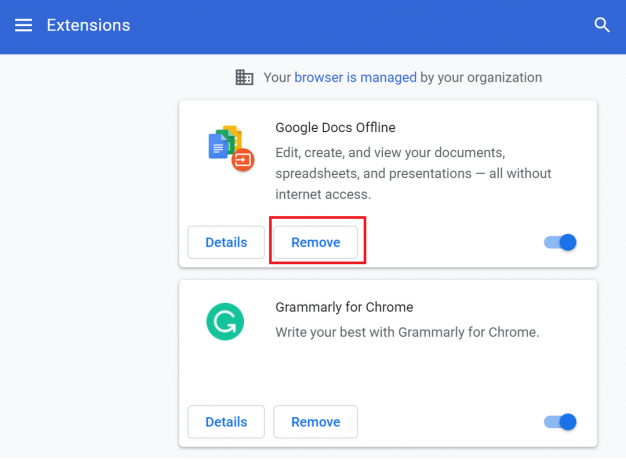
У Microsoft Edge:
1. Запуск Край браузер і тип edge://extensions. Потім удар Введіть.
2. Під встановлені розширення вкладку, поверніть вимкнути для кожного розширення.

3. Відкрийте знову браузер. Якщо проблему вирішено, виконайте наступний крок.
4. Як пояснювалося раніше, знайдіть несправне розширення і Видалити це.
Спосіб 6. Дозвольте запуску JavaScript у вашому веб-переглядачі
Для належної роботи таких програм, як YouTube, у вашому веб-переглядачі має бути ввімкнено Javascript. Якщо Javascript не запущено у вашому веб-переглядачі, це може призвести до помилки «вийти з YouTube». Виконайте наведені нижче дії, щоб переконатися, що Javascript увімкнено у вашому веб-переглядачі:
Для Google Chrome:
1. Запуск Chrome і тип chrome://settings в рядку URL. Тепер удар Введіть ключ.
2. Далі натисніть на Налаштування сайту під Конфіденційність та безпека як зазначено нижче.

3. Прокрутіть вниз і натисніть JavaScript під Зміст, як показано нижче.

4. Поверніть увімкнути для Дозволено (рекомендовано). Зверніться до поданого малюнка.

Для Microsoft Edge:
1. Запуск Край і тип edge://settings в URL рядок пошуку. Потім натисніть Введіть Для запуску Налаштування.
2. Далі на лівій панелі виберіть Файли cookie та дозволи на сайт.
3. Потім натисніть на JavaScript під Усі дозволи.
3. Нарешті, поверніть увімкнути поруч із пунктом Запитувати перед надсиланням, щоб увімкнути JavaScript.

Тепер поверніться на YouTube і перевірте, чи можете ви залишатися у своєму обліковому записі. Сподіваємося, наразі проблему вирішено.
Рекомендовано:
- Як завантажити відео YouTube на мобільний телефон
- Як відновити старий макет YouTube
- Виправити Windows 10 не завантажується з USB
- Як виправити, що Avast не відкривається в Windows
Сподіваємося, що цей посібник був корисним і ви змогли виправити проблему з YouTube. Повідомте нам, який метод найбільш ефективний для вас. Крім того, якщо у вас є запитання чи пропозиції щодо цієї статті, не соромтеся залишати їх у розділі коментарів нижче.



