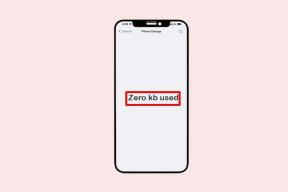8 найкращих способів виправити, що камера не працює в Windows 11
Різне / / November 29, 2021
Уявіть, що готуєтеся до свого віртуальна зустріч тільки щоб зрозуміти, що камера на вашому комп’ютері не працює. Зазвичай Windows 11 може автоматично виявляти та налаштовувати камери. Іноді це може викликати замикання, незалежно від того, використовуєте ви ноутбук чи настільний комп’ютер.

У більшості випадків винним є програмне забезпечення, а не апаратне забезпечення. Але якщо звичайні прийоми усунення несправностей, такі як перезапуск програми або ПК, не допомогли, цей посібник проведе вас через список рішень, які допоможуть відновити роботу камери.
Також на Guiding Tech
1. Запустіть засіб усунення несправностей камери
Windows пропонує ряд засобів усунення несправностей для діагностики та усунення будь-яких незначних проблем. Отже, можна запускати камеру засіб усунення несправностей у Windows 11. Ось як.
Крок 1: Натисніть клавішу Windows + S, щоб відкрити пошук Windows, введіть усунення несправностейі натисніть Enter.

Крок 2: Перейдіть до інших засобів усунення несправностей.

Крок 3: Тепер натисніть кнопку «Виконати» поруч із камерою та дотримуйтесь інструкцій на екрані, щоб почати усунення несправностей.

2. Перевірте підключення
Якщо ви використовуєте зовнішню веб-камеру, переконайтеся, що вона правильно підключена. Ви також можете спробувати переключитися на інший порт USB (якщо є), щоб переконатися, що проблема не пов’язана з несправним портом USB.
Якщо ваш комп’ютер або зовнішня веб-камера має фізичний перемикач увімкнення/вимкнення камери, обов’язково перевірте це.
3. Перевірте дозволи
Далі ви можете спробувати перевірити дозволи програми в Windows. Переконайтеся, що програмі, яку ви намагаєтеся використовувати, дозволено використовувати камеру на вашому ПК. Ось як.
Крок 1: Натисніть клавіші Windows + I, щоб запустити програму «Налаштування», і перейдіть до вкладки «Конфіденційність та безпека» зліва.
Крок 2: Прокрутіть униз до розділу «Дозволи програми» та перейдіть до «Камера».

Крок 3: Переконайтеся, що ви надали Windows доступ до камери. Крім того, ви також можете перевірити, чи програма, яку ви намагаєтеся використовувати, має доступ чи ні.

4. Вимкніть антивірус
Деякі антивірусні програми мають параметри конфіденційності, які не дозволяють програмам на вашому ПК отримати доступ до камери. Ви можете спробувати на мить відключити антивірус, щоб перевірити, чи це вирішить вашу проблему. Якщо це так, вам потрібно далі копатися в налаштуваннях вашої антивірусної програми та дозволити доступ до камери звідти.
Також на Guiding Tech
5. Повторно ввімкніть камеру
Багато користувачів також повідомили про усунення помилки камери в Windows, просто вимкнувши драйвер камери та знову включивши його. Ви також можете спробувати. Ось як.
Крок 1: Натисніть на піктограму пошуку на панелі завдань, введіть диспетчер пристроїві натисніть Enter.

Крок 2: Розгорніть «Камери», клацніть правою кнопкою миші веб-камеру та виберіть параметр «Вимкнути пристрій».

Крок 3: Тепер знову клацніть правою кнопкою миші веб-камеру та виберіть Увімкнути пристрій.

6. Скинути додаток Камера
Якщо ви все ще не можете отримати доступ до камери, можливо, є проблема з програмою камери себе. Тому ви можете спробувати скинути його, виконавши наведені нижче дії.
Крок 1: Натисніть клавіші Windows + I, щоб запустити програму Налаштування. Використовуйте ліву панель, щоб перейти до розділу «Програми» та клацнути «Програми та функції».

Крок 2: Знайдіть програму «Камера» та клацніть меню з трьома крапками поруч із нею, щоб відкрити додаткові параметри.

Крок 3: Прокрутіть униз до розділу Скидання та натисніть кнопку Скидання.

7. Оновіть або перевстановіть драйвери камери
Оскільки Windows використовує драйвери на вашому ПК для виявлення та роботи з камерою, проблема також може виникнути, якщо ці драйвери застаріли або несумісні. Щоб вирішити це, ви можете спробувати оновлення драйвера щоб побачити, чи допоможе це.
Крок 1: Натисніть на піктограму пошуку на панелі завдань, введіть диспетчер пристроїві натисніть Enter.
Крок 2: Розгорніть «Камери», клацніть правою кнопкою миші веб-камеру та виберіть опцію «Оновити драйвер».

Якщо проблема не зникає, це може бути так драйвери пошкоджені. Ви можете спробувати видалити драйвери, виконавши наведені вище дії, і перезавантажте комп’ютер, щоб Windows знову встановила їх.
8. Оновлення Windows
Оновлення Windows часто містять оновлення драйверів і виправлення помилок разом із покращеннями. Отже, якщо нічого не працює, ви можете спробувати встановити будь-які оновлення на вашому комп’ютері, щоб усунути проблему.
Також на Guiding Tech
Посміхнись, ти на камері!
Немає нічого більш неприємного, ніж несправна камера на комп’ютері з Windows. Проблеми з камерою в Windows нічого нового. Сподіваємося, вищевказані рішення назавжди покінчили з помилками камери в Windows. Повідомте нам, якщо ми щось пропустили, у коментарях нижче.