Як завантажитися в безпечному режимі в Windows 10
Різне / / November 28, 2021
Одним з найпоширеніших кроків з усунення незначних збоїв, з якими ви стикаєтесь у Windows 10, є завантаження з Безпечний режим Windows 10. Коли ви завантажуєте Windows 10 у безпечному режимі, ви можете діагностувати проблеми з Операційна система. Усе стороннє програмне забезпечення вимкнено, і лише важливе операційне програмне забезпечення Windows працюватиме в безпечному режимі. Отже, давайте подивимося, як ви можете запустити свій комп’ютер з Windows 10 у безпечному режимі.
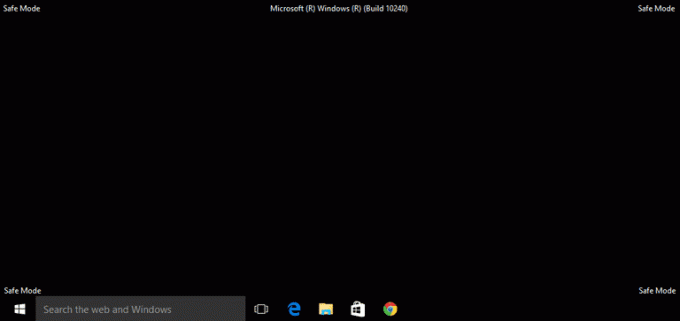
Зміст
- Як завантажитися в безпечному режимі в Windows 10
- Коли використовувати безпечний режим?
- Спосіб 1. Перейдіть у безпечний режим з екрана входу
- Спосіб 2: завантажтеся в безпечний режим за допомогою меню «Пуск».
- Спосіб 3. Запустіть Windows 10 у безпечному режимі під час завантаження
- Спосіб 4: завантажтеся в безпечний режим за допомогою USB-накопичувача
- Спосіб 5. Запустіть безпечний режим Windows 10 за допомогою конфігурації системи
- Спосіб 6. Запустіть Windows 10 у безпечному режимі за допомогою параметрів
- Спосіб 7: завантажтеся в безпечному режимі в Windows 10 за допомогою командного рядка
Як завантажитися в безпечному режимі в Windows 10
Коли використовувати безпечний режим?
Щоб отримати більш чітке уявлення про безпечний режим Windows 10, ось причини, чому вам може знадобитися це зробити:
1. Якщо ви хочете усунути незначні проблеми з комп’ютером.
2. Коли інші методи вирішення проблеми не дали результату.
3. Щоб визначити, чи пов’язана проблема з драйверами, програмами за замовчуванням або налаштуваннями ПК Windows 10.
Якщо проблема не з’являється в безпечному режимі, ви можете зробити висновок, що проблема виникає через непотрібні сторонні програми, встановлені на комп’ютері.
4. Якщо встановлене стороннє програмне забезпечення ідентифіковано як загрозу для операційної системи Windows. Щоб отримати доступ до панелі керування, потрібно запустити Windows 10 у безпечному режимі. Після цього ви можете видалити загрозу, не дозволяючи їй запускатися під час запуску системи та завдати будь-якої подальшої шкоди.
5. Щоб усунути проблеми з драйверами обладнання та шкідливим програмним забезпеченням, якщо такі виявлено, без впливу на всю вашу систему.
Тепер, коли у вас є гарне уявлення про використання безпечного режиму Windows, прочитайте нижче, щоб дізнатися більше про те, як запустити Windows 10 у безпечному режимі.
Спосіб 1. Перейдіть у безпечний режим з екрана входу
Якщо з якоїсь причини ви не можете увійти в Windows 10. тоді ви можете увійти в безпечний режим із самого екрана входу, щоб вирішити проблеми з комп’ютером:
1. На екрані входу натисніть на Потужність кнопку, щоб відкрити Завершення роботи та перезавантаження варіанти.
2. Далі натисніть кнопку Зміна і утримуйте її, натискаючи на кнопку Перезапустіть кнопку.

3. Тепер Windows 10 перезавантажиться Середовище відновлення Windows.
4. Далі натисніть на Усунути неполадки > Розширені опції.
5. У новому вікні натисніть на Переглянути інші варіанти відновлення, а потім натисніть на Налаштування запуску.
Примітка: Якщо більше параметрів відновлення не відображаються, натисніть безпосередньо Налаштування запуску.

6. На сторінці Параметри запуску натисніть на Перезапустіть.
7. Тепер ви побачите вікно з параметрами завантаження. Виберіть будь-який варіант із наведеного нижче:
- Натисніть кнопку F4 або 4 ключ для запуску комп’ютера з Windows 10 Безпечний режим.
- Натисніть кнопку F5 або 5 ключ для запуску комп'ютера Безпечний режим із мережею.
- Натисніть кнопку F6 або 6 ключ для завантаження Безпечний режим з командним рядком.

8. Натисніть F5 pr 5 ключ для запуску безпечного режиму з мережею. Це дозволить вам підключатися до Інтернету навіть у безпечному режимі. Або натисніть кнопку F6 або 6 клавішу, щоб увімкнути безпечний режим Windows 10 з командним рядком.
9. нарешті, увійти з обліковим записом користувача, який має адміністратор права вносити зміни в безпечному режимі.
Спосіб 2: завантажтеся в безпечний режим за допомогою меню «Пуск».
Подібно до того, як ви ввійшли в безпечний режим на екрані входу, ви можете використовувати ті самі кроки, щоб увійти в безпечний режим за допомогою меню «Пуск». Для цього виконайте вказівки нижче:
1. Натисніть на Почніть/press Windows клавішу, а потім натисніть кнопку потужність значок.
2. Натисніть кнопку Клавіша Shift і продовжуйте тримати його під час наступних кроків.
3. Нарешті, натисніть на Перезапустіть як показано виділено.

4. На Виберіть варіант сторінку, яка зараз відкриється, натискає Усунути неполадки.
5. Тепер слідуйте кроки 4-8 з наведеного вище методу, щоб запустити Windows 10 у безпечному режимі.
Читайте також:Виправити збої комп’ютера в безпечному режимі
Спосіб 3. Запустіть Windows 10 у безпечному режимі під час завантаження
Увійде Windows 10 Автоматичний режим ремонту якщо звичайна послідовність завантаження переривається тричі. Звідти ви можете увійти в безпечний режим. Виконайте кроки в цьому методі, щоб дізнатися, як запустити Windows 10 у безпечному режимі під час завантаження.
1. Коли комп’ютер повністю вимкнено, Увімкніть його.
2. Потім під час завантаження комп’ютера натисніть кнопку Кнопка живлення на комп’ютері більше ніж на 4 секунди, щоб перервати процес.
3. Повторіть наведений вище крок ще 2 рази, щоб увійти в Windows Автоматичний ремонт режим.

4. Далі виберіть рахунок з адміністративний привілеї.
Примітка: Введіть свій пароль якщо ввімкнено або з’явиться запит.
5. Тепер ви побачите екран із повідомленням Діагностика вашого ПК. Зачекайте, поки процес завершиться.
6. Натисніть на Розширені опції у новому вікні, що з’явиться.
8. Далі натисніть на Усунути неполадки.

9. Далі, слідуйте кроки 4-8 як пояснюється в Спосіб 1 щоб запустити безпечний режим на ПК з Windows 10.

Спосіб 4: завантажтеся в безпечний режим за допомогою USB-накопичувача
Якщо ваш комп’ютер взагалі не працює, ви можете необхідно створити USB-накопичувач для відновлення на іншому робочому комп’ютері з Windows 10. Після створення накопичувача відновлення USB використовуйте його для завантаження першого ПК з Windows 10.
1. Підключіть USB-накопичувач для відновлення на робочий стіл/ноутбук Windows 10.
2. далі, завантаження ваш комп'ютер і натисніть будь-яку клавішу на клавіатурі під час завантаження.
3. У новому вікні виберіть свій мова і розкладка клавіатури.
4. Далі натисніть на Відремонтуйте свій комп'ютер в Установка Windows вікно.

5. Середовище відновлення Windows відкриється, як і раніше.
6. Просто слідуйте кроки 3-8 як пояснюється в Спосіб 1 щоб завантажити Windows 10 у безпечному режимі з USB-накопичувача.

Спосіб 5. Запустіть безпечний режим Windows 10 за допомогою конфігурації системи
Ви можете використовувати Конфігурація системи додаток на вашій Windows 10, щоб легко завантажуватись у безпечному режимі.
1. В Пошук Windows бар, тип конфігурації системи.
2. Натисніть на Конфігурація системи в результатах пошуку, як показано нижче.

3. Далі натисніть на Завантаження вкладку у вікні Конфігурація системи. Потім поставте прапорець поруч Безпечне завантаження під Параметри завантаження як зображено.

4. Натисніть на в порядку.
5. У спливаючому діалоговому вікні натисніть на Перезапустіть щоб завантажити Windows 10 у безпечному режимі.
Читайте також:2 способи вийти з безпечного режиму в Windows 10
Спосіб 6. Запустіть Windows 10 у безпечному режимі за допомогою параметрів
Ще один простий спосіб увійти в безпечний режим Windows 10 — через додаток Windows 10 Settings.
1. Запустіть Налаштування додаток, натиснувши на значок шестерні в Почніть меню.
2. Далі натисніть на Оновлення та безпека як показано.

3. На панелі ліворуч натисніть на Відновлення. Потім натисніть на Перезапустіть зараз під Розширений запуск. Зверніться до поданого малюнка.

4. Як і раніше, натисніть на Усунути неполадки і слідувати кроки 4-8 як вказано в Спосіб 1.
Це запустить ваш ПК з Windows 10 у безпечному режимі.
Спосіб 7: завантажтеся в безпечному режимі в Windows 10 за допомогою командного рядка
Якщо ви хочете швидко, легко та розумно увійти в безпечний режим Windows 10, виконайте наведені кроки, щоб досягти цього за допомогою Командний рядок.
1. Знайдіть командний рядок у файлі Пошук Windows бар.
2. Клацніть правою кнопкою миші Командний рядок а потім виберіть запустити від імені адміністратора, як показано нижче.
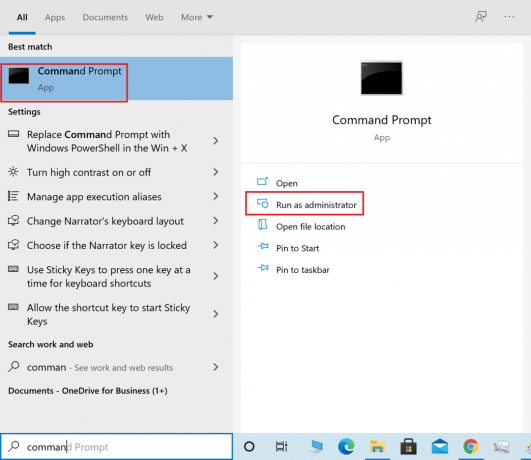
3. Тепер введіть таку команду у командному вікні та натисніть Введіть:
bcdedit /set {default} безпечне завантаження мінімальне

4. Якщо ви хочете завантажити Windows 10 у безпечний режим з мережею, замість цього використовуйте цю команду:
bcdedit /set {current} мережа безпечного завантаження
5. Через кілька секунд ви побачите повідомлення про успіх, а потім закрийте командний рядок.
6. На наступному екрані (Виберіть варіант) клацніть Продовжуйте.
7. Після перезавантаження ПК, Windows 10 запуститься в безпечному режимі.
Щоб повернутися до звичайного завантаження, виконайте ті самі дії, але замість цього використовуйте цю команду:
bcdedit /deletevalue {за замовчуванням} безпечне завантаження
Рекомендовано:
- 2 способи вийти з безпечного режиму в Windows 10
- Як додати безпечний режим до меню завантаження в Windows 10
- Виправити, що відеокарта не виявлена в Windows 10
- Виправити помилку 0xc00007b: програму не вдалося запустити правильно
Сподіваємося, що цей посібник був корисним і ви змогли увійдіть у безпечний режим Windows 10. Повідомте нам, який метод спрацював вам найкраще. Якщо у вас є запитання чи пропозиції щодо цієї статті, не соромтеся залишати їх у розділі коментарів.



