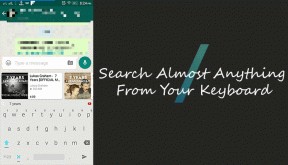Як створити брошуру в Google Docs
Різне / / November 29, 2021
Документи Google – чудовий інструмент для створення та редагування документів онлайн. І такі функції, як малювання разом з чудові доповнення додайте різноманітність у цей скромний інструмент обробки текстів. У скрутну годину ви також можете використовувати Документи Google для розробки брошур.

Найкраща частина розробки брошур і брошур полягає в тому, що ви можете створювати власні брошури з нуля. Це не ракетобудування і робиться досить легко. Вам просто потрібно взяти якусь якість зображення з високою роздільною здатністю, що привертають увагу і встановити приємну колірну палітру. Виглядає досить цікаво, правда?
Отже, давайте подивимося, як створити чи розробити круту брошуру в Google Docs.
Також на Guiding Tech
Як створити дизайн брошури в Google Docs
Стандартна брошура з потрійним згином — це один папір, складений на третини. Зазвичай він складається з трьох частин — першого клапана, основного вмісту та задньої кришки. Зайве говорити, що перший клапан зазвичай має привабливе зображення, яке привертає увагу з невеликою суттю змісту. У другій колонці або на другому клапані є всі деталі, а на задній обкладинці є такі деталі, як контакт, адреса тощо.
Розробляючи брошуру, потрібно пам’ятати про кілька речей. Перший – це колірна палітра, а другий – тема дизайну. Обидва вони повинні залишатися послідовними у всіх трьох клаптях.
Тепер, коли все готово, давайте приступимо до справи?
Крок 1: Стандартна брошура зазвичай має розміри близько 8,5 х 11 дюймів і дає пристойну брошуру в потрійному згині. Щоб налаштувати розміри, відкрийте документ у Google Doc і натисніть Файл > Параметри сторінки.

Тепер змініть орієнтацію на альбомну. У той же час натисніть кнопку «Колір сторінки», щоб вибрати колір фону вашої брошури. Це гарантує, що брошура буде надрукована в тому ж кольорі аж до краю. Хоча це необов’язково.
Тепер встановіть Поля сторінок приблизно на 0,25. Це дозволяє створити дизайн аж до країв.
Крок 2: Тепер настає цікава частина. Оскільки в Документах Google немає можливості створювати окремі блоки, ми скористаємося таблицями. Ми створимо стандартну таблицю 3 х 2.
Для цього натисніть «Вставка» > «Таблиця» та виберіть 3 стовпці та 2 рядки. Після завершення перетягніть межу таблиці до нижнього краю.

Ідея полягає в тому, щоб пофарбувати нижній ряд в інший відтінок для цікавого вигляду.
Крок 3: Щоб додати колір, клацніть правою кнопкою миші клітинку таблиці та виберіть Властивості таблиці > Колір фону клітинки.

Повторіть вищезазначені кроки для решти двох клітинок.
Крок 4: Тепер, коли про колір брошури подбали, давайте заповнимо колонки зображеннями та текстом.
Натисніть «Вставка» > «Зображення», щоб безпосередньо додати зображення. На цьому етапі просто переконайтеся, що це зображення з високою роздільною здатністю, щоб забезпечити мінімальну піксельність.

Примітка: усі зображення повинні мати однаковий розмір. Інакше таблиця може перекинутися на наступну сторінку, а цього ми не хочемо.
Також на Guiding Tech
Цікаво, що ви також можете обрізати зображення у фігури. Для цього виберіть стовпець і перейдіть до Вставка > Малюнок. Далі натисніть на піктограму Image, щоб завантажити зображення зі свого ПК.

Після завантаження натисніть значок «Обрізати» та виберіть потрібну форму. Зайве говорити, що вам доведеться масштабувати межі зображення.

Документи Google не дозволяють вільно переміщати зображення. Однак ви все ще можете грати з вертикальним вирівнюванням у клітинці. Просто помістіть курсор над зображенням і натисніть Enter.

Крок 5: Тепер, коли колір брошури та зображення оброблені, настав час вставити текст. Знову ж таки, є два способи зробити це. Ви можете розмістити текст безпосередньо в другому рядку та вирівняти текст відповідно до ваших уподобань.

Або ви також можете досліджувати більш витончений спосіб, включивши текст усередину фігури.
Для цього перейдіть до Малювання > Фігури. Тепер все, що вам потрібно зробити, це додати текст усередину фігури та додати його до місця на ваш вибір.
У нашому випадку ми вимкнули колір фону, і наша готова брошура виглядала приблизно так. Круто, правда?

Коли приблизний проект брошури буде готовий, роздрукуйте копію, щоб перевірити, чи вона дає правильні емоції, перш ніж приступати до друку всієї партії.
Також на Guiding Tech
Дайте волю своїй творчості
Само собою зрозуміло, що Google Docs — не найкраще місце для оформлення брошури, особливо якщо ви шукаєте певну гнучкість. Але якщо ви не можете отримати доступ до таких інструментів, як Canva, Crello (див Canva проти Crello), або Adobe Spark через якісь причини, цей скромний текстовий процесор виявляється ефективним планом резервного копіювання.