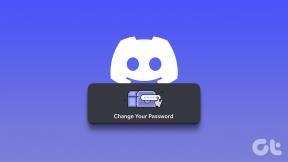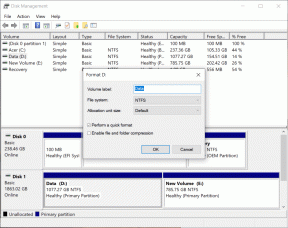10 найкращих виправлень, коли фотографії iCloud не синхронізуються з iPhone, Mac і Windows
Різне / / November 29, 2021
Ми часто сприймаємо ідею синхронізації даних між пристроями в режимі реального часу як належне. Однак справи далекі від досконалості. Нещодавно iCloud Photos не вдалося синхронізувати нову партію моїх фотографій з мого iPhone на ПК та Mac. Відтоді це було дуже дратує Я хотів внести швидкі правки і був стиснутий час.

На щастя, я дуже швидко вирішив проблему, але це не так, ніби є лише одне рішення проблеми. Різні фактори можуть перешкодити синхронізації вашої медіатеки з іншими пристроями iCloud Photos.
Тому цілком зрозуміло, якщо ви стикаєтеся з проблемами, коли фотографії iCloud не синхронізуються належним чином між вашими пристроями. Тепер давайте пройдемо кілька кроків з усунення несправностей, які, сподіваємося, можуть вирішити проблему назавжди.
1. Перевірте iCloud.com
Численні проблеми можуть завадити завантаженню фотографій з iCloud Photos з вашого iPhone. Якщо це так, вони не будуть синхронізовані з іншими вашими пристроями.
Тому краще виключити це, перш ніж продовжити. Щоб перевірити, чи є резервні копії ваших фотографій в iCloud, увійдіть на iCloud.com за допомогою будь-якого веб-переглядача на комп’ютері, а потім натисніть «Фотографії».

Якщо ваших фотографій немає на iCloud.com, ви повинні вирішити всі проблеми, які заважають завантажувати фотографії в iCloud. Ви можете скористатися нашим посібник з усунення несправностей для резервного копіювання фотографій iCloud щоб зробити це. В іншому випадку перейдіть до наступного виправлення.
2. Перевірте статус iCloud
Ваші фотографії доступні через iCloud.com, але вони не відображаються в програмі «Фотографії» на інших пристроях iOS і macOS або в папці «Фотографії» на вашому ПК. Якщо це так, то наступним логічним кроком має бути перевірка того, що iCloud Photos не працює через якусь проблему на стороні сервера. Найпростіший спосіб перевірити це – це зробити відвідайте сторінку стану системи Apple.

Якщо ви бачите статус поруч із «Фотографії» як «Недоступні» (позначений червоною крапкою), продовжуйте відстежувати сторінку «Статус системи». Ви повинні побачити сповіщення про вирішену проблему, як тільки Apple поверне фотографії iCloud.
3. Перевірте підключення до Інтернету
Можу нарахувати безліч випадків мій Wi-Fi працював і запобігання синхронізації iCloud Photos з моїми пристроями. Перевірте, чи ваші пристрої мають належний доступ до Інтернету. Якщо підключення виглядає поганим, перезапустіть маршрутизатор Wi-Fi або підключіться до іншої точки доступу.
Для будь-якого Пристрої iOS, які підтримують стільникові дані, iCloud Photos не синхронізуватиме фотографії та відео. Це правда, якщо він не має дозволу на використання пропускної спроможності мобільного зв’язку. Щоб перевірити, чи це так, перейдіть у Налаштування iPhone/iPad > Фото > Мобільний зв’язок. Увімкніть перемикачі поруч із пунктами Стільникові дані та Необмежені оновлення.

4. Режим низьких даних (лише для iPhone та iPad)
Якщо ваші пристрої iOS мають iOS 13 або новішої версії, ви повинні переконатися, що режим низьких даних вимкнено для ваших Wi-Fi і стільникових з’єднань.
Для підключення Wi-Fi відкрийте програму Налаштування, торкніться Wi-Fi, а потім торкніться значка у формі i біля мережі підключення. На наступному екрані вимкніть перемикач біля режиму низьких даних.

Для стільникового з’єднання перейдіть у Налаштування iPhone > Мобільний зв’язок > Параметри стільникових даних. Увімкніть перемикач біля режиму низьких даних, і все готово.

5. Увімкніть iCloud Photos
Чи ти увімкнув iCloud Photos на всіх ваших пристроях? Це очевидна, але поширена причина, чому фотографії iCloud можуть не синхронізуватися з вашим iPhone, iPad, Mac або ПК. Виконайте наведені нижче інструкції, щоб перевірити й увімкнути iCloud Photos (якщо вимкнено).
Увімкнути iCloud Photos — iOS
На iPhone та iPad перейдіть до Налаштування iPhone/iPad > Фото. Потім увімкніть перемикач біля iCloud Photos.

Увімкнути iCloud Photos — macOS
У macOS відкрийте програму «Фотографії». Далі натисніть Фото (рядок меню) > Налаштування > iCloud. Нарешті, поставте прапорець біля iCloud Photos.

Увімкнути iCloud Photos — Windows
У Windows відкрийте програму iCloud. Далі натисніть «Параметри» поруч із пунктом «Фотографії», а потім поставте прапорець «Фотографії iCloud».

Після ввімкнення iCloud Photos на будь-якому з ваших пристроїв, можливо, доведеться почекати деякий час, перш ніж фотографії стануть доступними локально. Особливо це стосується Windows, де iCloud досить недостатньо оптимізований.
6. Перевірте Apple ID
Іншою причиною, чому iCloud Photos не вдається синхронізувати ваші фотографії, є використання різних ідентифікаторів Apple ID на ваших пристроях. Якщо ви обходите кілька ідентифікаторів Apple ID, перевірте, чи це так.
Перевірте Apple ID — iOS
Відкрийте програму Налаштування на своєму iPhone, а потім торкніться свого профілю. Адреса електронної пошти, пов’язана з вашим Apple ID, буде вказана на наступному екрані.

Перевірте Apple ID — macOS
На вашому Mac відкрийте «Системні налаштування» через меню Apple, а потім натисніть iCloud. Під портретом профілю ви побачите Apple ID та адресу електронної пошти.

Перевірте Apple ID — Windows
На ПК просто відкрийте програму iCloud. Ви можете знайти Apple ID та адресу електронної пошти, зазначені під логотипом iCloud.

Якщо ви натрапили на пристрій з іншим Apple ID, ви повинні вийти та знову ввійти, використовуючи той самий Apple ID, який використовується серед інших ваших пристроїв.
7. Перезавантажте пристрої
Якщо iCloud Photos продовжує не синхронізувати ваші фотографії, перезапустіть проблемний пристрій. Ви здивуєтеся, коли побачите, як часто це виправляє речі.
Для тих із вас, хто не знайомий з досить неортодоксальною процедурою вимкнення на iPhone X та новіших моделях, натисніть і утримуйте обидві кнопки збільшення гучності та живлення, щоб вимкнути пристрій.

8. Увійти/Вийти
Вхід і вихід із iCloud — це ще одне життєздатне рішення, яке ви можете виконати. Хоча це, швидше за все, допоможе вирішити проблему, воно також може почати повторно індексувати або повторно завантажувати ваші фотографії з нуля. Це може зайняти значну кількість часу.
Важливо: На iOS та macOS виберіть параметр, щоб ваші дані зберігалися локально (контакти, нотатки тощо) під час виходу.
Увійти/Вийти — iOS
На iPhone відкрийте програму Налаштування, торкніться свого профілю, а потім натисніть Вийти. Після виходу перезавантажте свій iPhone, а потім увійдіть знову.

Увійти/Вийти — macOS
На Mac клацніть «Системні налаштування» в меню Apple. Далі натисніть iCloud, а потім виберіть Вийти. Перезавантажте свій Mac, а потім увійдіть знову.

Вхід/Вихід — Windows
У Windows відкрийте програму iCloud і вийдіть. Після перезавантаження ПК увійдіть знову.

9. Оновити пристрій
Не скидайте з рахунків той факт, що постійні помилки та збої також можуть перешкодити успішній синхронізації фотографій iCloud з вашими пристроями. І один із найкращих способів виправити такі проблеми — виконати оновлення.
Оновити пристрій — iOS
На iPhone відкрийте програму «Налаштування», торкніться «Загальні», а потім торкніться «Оновлення програмного забезпечення». Якщо є доступні оновлення, встановіть їх.

Оновити пристрій — macOS
На Mac відкрийте «Системні налаштування» через меню Apple, натисніть «Оновлення програмного забезпечення», а потім встановіть будь-які оновлення, якщо вони доступні.

Оновити пристрій — Windows
У Windows вам цього не потрібно виконати повне оновлення ОС. Замість цього відкрийте утиліту Apple Software Update через меню «Пуск», а потім встановіть будь-які доступні оновлення для iCloud та будь-яких пов’язаних програм Apple (наприклад, iTunes).

Якщо ви використовуєте Версія iCloud для Windows Store, то спочатку потрібно запустити програму Windows Store. Потім перейдіть до області завантажень та оновлень, щоб інсталювати нові оновлення. Але зазвичай вам не доведеться цього робити, оскільки програми Windows Store автоматично оновлюються за замовчуванням.
10. Відмовтеся від фотографій iCloud
У рідкісних випадках, коли iCloud Photos все ще не вдається синхронізувати ваші фотографії, подумайте про перехід на альтернативну службу хмарного зберігання. Я знаю. У більшості випадків це неможливий крок. Однак, якщо це означає синхронізацію ваших фотографій між пристроями, доки Apple не виправить проблему, то це те, що вам потрібно розглянути.
Google Photos – найкращий вибір з його «необмеженою» пропозицією сховища та величезною міжплатформною сумісністю. Однак це буде коштувати вашій конфіденційності.

Я також склав список найкращі альтернативи iCloud Photos. Ці служби зберігання дозволяють синхронізувати ваші фотографії з більшістю пристроїв і навіть поширюються на такі платформи, як Android.
Виправлені речі
Отже, чи вдалося вам виправити iCloud Photos? Сподіваюся, ви зробили. Безперешкодний доступ до ваших фотографій і відео має вирішальне значення для всієї екосистеми Apple.
Користувачі Windows також можуть перевірити мій Посібник з усунення несправностей iCloud Photos для альтернативних способів отримати доступ до фотографій, якщо функціональність продовжує працювати.
Далі: Чи знаєте ви, що може змусити ваш iPhone знімати фотографії у старішому форматі JPEG на відміну від HEIC? Ось як це зробити.