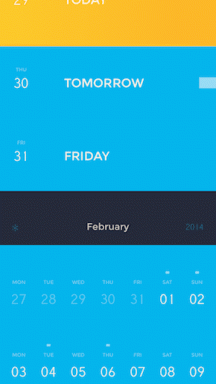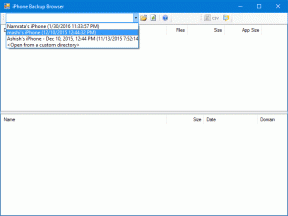Як видалити кілька фотографій і вкладень iMessage в iOS 13
Різне / / November 29, 2021
The величезна зручність, яку приносить iMessage з його безперебійною підтримкою фотографій і вкладених файлів також є серйозний недолік. Не тільки вони заважають розмовам, а й ваші iPhone також зазнає серйозного удару щодо зберігання. Ось чому так важливо періодично видаляти неважливі фотографії та вкладені файли iMessage зі свого iPhone.

Але якщо ви новачок у використанні iMessage, видалення фотографій і вкладених файлів може здатися дещо заплутаним, особливо при видаленні кількох елементів одночасно. Що ще гірше, Apple також видалила, а потім знову додала, добре встановлений спосіб видалення фотографій і вкладень iMessage в iOS 13, що вводить в оману навіть старих користувачів.
Незважаючи на все це, видалити фотографії та вкладені файли дуже просто, якщо ви знаєте, як це зробити. Для цього є три способи, які ми розглянемо нижче.
Увага: Якщо iMessage налаштовано на синхронізацію з iCloud (Налаштування iPhone > Профіль > iCloud > Повідомлення), ви також можете втратити видалені фотографії та відео з інших пристроїв iOS або iPadOS.
Також на Guiding Tech
Видаліть фотографії та вкладені файли безпосередньо
Коли за допомогою програми Повідомлення, ви можете видалити кілька фотографій і вкладених файлів безпосередньо з будь-якого потоку розмов iMessage під час їх перегляду. Однак цей метод найбільш підходить для одночасного видалення лише кількох елементів. Щоб отримати набагато кращий спосіб видалення великої кількості фотографій і вкладених файлів, перегляньте наступний метод.
Крок 1: Натисніть і утримуйте будь-яке зображення чи вкладення. У меню, що з’явиться, торкніться «Більше»... щоб увійти в режим вибору.


Крок 2: Торкніться, щоб вибрати фотографії та вкладення, які потрібно видалити. Програма Повідомлення, як правило, втрачає ваш вибір, якщо ви прокручуєте занадто далеко від початкового вибору, тому майте це на увазі. Коли ви закінчите, торкніться значка кошика, а потім натисніть Видалити повідомлення для підтвердження.


Увага: Не торкайтеся опції Видалити все у верхньому лівому куті екрана. Це призведе до видалення всього ланцюжка розмови.
Переглядайте та видаляйте фотографії та вкладені файли
З початковим випуском iOS 13 Apple видалила важливу функцію, яка дозволяла видаляти кілька елементів, переглядаючи всі фотографії та вкладення для ланцюжка розмов. Однак відсутня функція була додана з поетапним оновленням iOS 13.2. Тому обов’язково оновіть свій iPhone перш ніж продовжити (Налаштування iPhone > Загальні > Оновлення програмного забезпечення).
Крок 1: Торкніться зображення профілю контакту вгорі ланцюжка розмови. Дотримуйтесь, натиснувши на Інформація.


Крок 2: На екрані, що з’явиться згодом, ви побачите список фотографій, спільних посилань та вкладень, розбитих на окремі розділи. Торкніться параметрів Переглянути всі фотографії або Переглянути всі вкладення, щоб переглянути всі фотографії та вкладення, пов’язані з ланцюжком розмов.


Крок 3: Торкніться «Вибрати» у верхньому правому куті екрана, а потім виберіть фотографії або вкладення, які потрібно видалити. Торкніться Видалити, щоб видалити вибрані фотографії та відео.


Примітка: Якщо ви не оновили свій iPhone до iOS 13.2, ви не побачите опцію «Вибрати» у верхньому правому куті екрана.
Також на Guiding Tech
Видаліть фотографії та вкладені файли за допомогою програми Налаштування
Ще один зручний спосіб легкого видалення кількох фотографій і вкладень iMessage – це використовувати програму Налаштування на вашому iPhone. Однак він не розділятиме фотографії та вкладені файли за потоком розмов. Натомість він відображає елементи з усіх ланцюжків розмов.
Крок 1: Відкрийте програму Налаштування на своєму iPhone. Торкніться Загальні, а потім – Сховище iPhone.


Крок 2: Прокрутіть вниз, а потім торкніться Повідомлення. Потім ви можете переглянути свої фотографії, відео та інші вкладені файли, натиснувши відповідну категорію під Документами.


Крок 3: Після натискання потрібної категорії торкніться опції «Редагувати» у верхньому правому куті екрана, а потім виберіть елементи, які потрібно видалити. Нарешті, торкніться значка кошика, щоб видалити їх.


Порада: Використовуйте індикатори розміру сховища поруч із кожним елементом, щоб визначити, що видалити, щоб максимально заощадити простір. Ви також можете попередньо переглянути будь-яку фотографію, відео чи вкладений файл прямо в самій програмі Налаштування.
Бонусна порада - автоматично видаляйте старі повідомлення
Додаток Повідомлення також надає вам можливість автоматично видаляти старі повідомлення (фотографії, відео, вкладені файли тощо) через 30 днів або через рік. Однак ви також втратите текстові повідомлення. Але якщо ви отримуєте багато фотографій і вкладень регулярно і зберігання викликає занепокоєння, то це, можливо, варто розглянути.
Почніть, відкривши додаток Налаштування iPhone. Прокрутіть вниз, торкніться «Повідомлення», а потім торкніться «Зберегти повідомлення» в розділі «Історія повідомлень». На наступному екрані торкніться 30 днів або 1 рік.


Потім ваш iPhone автоматично видалятиме повідомлення, коли вони перевищують вибрану тривалість.
Також на Guiding Tech
Керуйте своїм сховищем
Видалення небажаних фотографій і повідомлень може дійсно допомогти вам у довгостроковій перспективі. Ви не тільки отримуєте набагато чистіші ланцюжки розмов, але й закінчуєте звільнення цінного сховища в процесі. Обов’язково раз на час прибирайте, щоб весь процес не забирав занадто багато часу.
Далі: Чи знаєте ви, що ви можете надсилати SMS та MMS-повідомлення прямо з iPad? Як це зробити, дізнайтеся нижче.