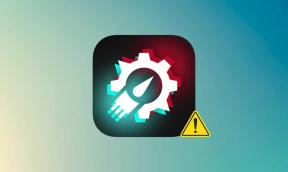Як додати або видалити закреслений текст у Google Docs
Різне / / November 29, 2021
Документи Google – це неймовірно модернізований текстовий процесор, що забезпечує компактний користувальницький інтерфейс для письма без відволікань. Але іноді веб-додаток може здаватися занадто обмеженим. На відміну від конкурента Microsoft Word, у вас немає доступу до багатьох параметрів форматування тексту на панелі інструментів Документів Google. І одна важлива помилка — це засоби для додавання або видалення закресленого тексту.

Можливість перекреслювати текст може бути надзвичайно корисною, якщо ви хочете, щоб оригінальний текст, пов’язаний з будь-якими редакціями, залишився перед тим, як завершити будь-які зміни. Закреслене форматування стає в нагоді під час співпраці над документами з іншими, особливо якщо вам не подобається Режим пропозиції в Google Docs.
Незважаючи на відсутність видимої опції, Документи Google підтримують функціональність закресленого тексту. Почнемо з того, що потрібно зробити, щоб додати або видалити закреслений текст у веб-програмі Документи Google на робочому столі. Потім ми розглянемо те, як виконати те саме в мобільному додатку Google Docs для Android та iOS.
Додати закреслений текст – Google Docs
Є кілька способів, за допомогою яких ви можете використовувати текст у Документах Google у Windows і macOS. Перший метод передбачає занурення в меню «Формат» текстового процесора — його досить нудно використовувати під час виконання закреслення при повторенні. Але завжди краще зрозуміти, де у веб-програмі знаходиться параметр форматування. Другий спосіб набагато швидший, особливо якщо ви любите використовувати комбінації клавіш.
1. Використовуйте меню форматування
Почніть з виділення частини тексту, яку потрібно зачеркнути.

Зробивши це, відкрийте меню «Формат», наведіть вказівник на «Текст», а потім натисніть «Закреслити».

І вуаля! Документи Google відповідно відформатують виділений текст.

Примітка: На відміну від Microsoft Word, ви не можете одночасно перебирати кілька несуміжних частин тексту в Документах Google.
2. Використовуйте комбінацію клавіш
Виділіть частину тексту, яка потребує форматування. Якщо ви користуєтеся комп’ютером з Windows, скористайтеся комбінацією клавіш Alt+Shift+5, щоб прочеркнути текст. На Mac замість цього використовуйте комбінацію клавіш Command+Shift+X.
Видалити закреслений текст – Google Docs
Видалення закресленого тексту передбачає виконання тих самих дій, які ви використовували б, щоб додати їх у першу чергу. Ви можете використовувати параметр «Закреслення» в меню «Формат» або його комбінацію клавіш, щоб видалити закреслений текст.
1. Використовуйте меню форматування
Виділіть частину закресленого тексту.

Відкрийте меню Формат, наведіть курсор на Текст, а потім клацніть Закреслення.

Документи Google видалить закреслене форматування.
2. Використовуйте комбінації клавіш
Виділіть текст, а потім натисніть Alt+Shift+5 (Windows) або Command+Shift+X (Mac), щоб позбутися форматування закресленням.
Прорізування тексту в Документах Google на Android та iOS
У версіях Google Docs для Android і iOS прокреслення тексту може бути легким або трохи складним, залежно від того, чи користуєтеся ви планшетом чи смартфоном.
Якщо ви використовуєте Google Docs на планшеті (наприклад, iPad), ви, швидше за все, побачите спеціальний значок закреслення (літера S з лінією посередині), розташований у верхній частині екрана. Виділіть потрібну частину тексту, а потім торкніться значка «Закреслення», щоб перекреслити текст.

На смартфонах ви повинні торкнутися значка Формат (літера А з чотирма лініями), розташованого у верхньому правому куті екрана. Це має відкрити параметр Закреслення — торкніться його, щоб додати форматування закреслення.

Видалення закреслень з тексту подібне до їх додавання — виділіть текст, а потім торкніться значка «Закреслення» у верхній частині екрана або параметра «Закреслення», наявного в меню «Формат».
Закреслений текст – на що звернути увагу
Переглядаючи текст, перевіряйте дві речі. По-перше, текст ще цифри в остаточну кількість слів. Якщо ваш документ має відповідати встановленій кількості слів, ви повинні видалити будь-який закреслений текст, щоб отримати точну кількість слів.
По-друге, ви можете очікувати, що форматування закреслення буде перенесено, якщо ви плануєте це зробити конвертувати документ в альтернативний формат файлу. Однак формат TXT є винятком, де ви знайдете відсутні закреслення. Звичайний текст не може мати жодного форматування, тому це те, про що ви повинні знати. Але щодо інших вихідних форматів, які підтримуються Документами Google (DOCX, PDF, EPUB тощо), у вас немає причин для хвилювання.
Надішліть свій відгук у Google
Перекреслення тексту в Документах Google майже безпроблемно, коли ви ввійшли в справу. Однак вам може не сподобатися занурюватися в меню «Формат» або виконувати потрійну комбінацію клавіш під час кожного разу додавання чи видалення закресленого тексту. Хоча ви нічого не можете зробити, щоб отримати спеціальний значок закреслення на панелі інструментів Google Docs, найкраще, на що ви можете сподіватися, це надішліть свій відгук у Google і зробити запит на функцію.
Далі: Виникли проблеми під час використання Документів Google у Chrome? Натисніть на наступне посилання, щоб дізнатися, як очистити кеш і повернути документ у форму.
30 серпня 1998 року вийшов перший в історії Google Doodle.