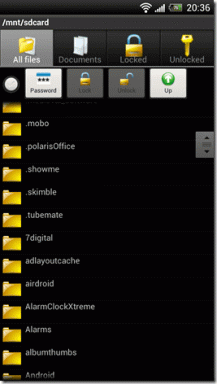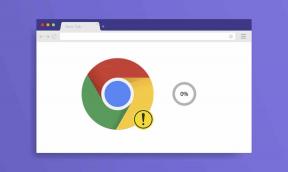Як максимально використовувати батьківський контроль на Mac
Різне / / November 29, 2021

Тож давайте подивимося, як використовувати батьківський контроль на вашому Mac.
Перш ніж ми почнемо, ось як знайти батьківський контроль: відкрийте файл вподобання панелі та клацніть на жовтому колі з написом Батьківський контроль.

Якщо у вас немає додаткового облікового запису для використання батьківського контролю, вам буде запропоновано створити його або перетворити поточний обліковий запис на обліковий запис, яким можна керувати за допомогою цієї функції.

Відкривши батьківський контроль, ви побачите, що він складається з п’яти різних розділів. Ось як кожен із них працює та як налаштувати його на вашому Mac.
Програми
Цей розділ батьківського контролю допоможе вам налаштувати, як основні елементи інтерфейсу Mac працюватимуть з вашим другим обліковим записом. Там ви можете обмежити всі аспекти інтерфейсу вашого Mac
шукач на Dock, щоб полегшити використання (і важче підробити).
Найважливішою частиною цього розділу, можливо, є та, яка дозволяє вам контролювати поведінку додатків. Там ви зможете обмежити програми, які можна відкривати за віковим рейтингом або вибравши їх вручну.


Інтернет
The веб розділ панелі батьківського контролю дає змогу контролювати всі аспекти, пов’язані з переглядом Інтернету. Ви можете обмежити доступ до будь-якого веб-сайту, який ви виберете, заносячи будь-який з них у чорний список або просто дозволити доступ до певного набору веб-сайтів ви вважаєте доцільним.

Також, натиснувши на Журнали… Кнопка в нижньому правому куті вікна покаже вам запис активності користувача підконтрольного облікового запису.

Люди
Цей розділ повністю присвячений соціальним функціям, які за замовчуванням встановлені на вашому Mac. На жаль, функції керування обмежені Ігровий центр, Mail та iMessage, а також не включати Facebook чи Twitter.

Примітка: Ви все одно можете просто заблокувати як програми та веб-сайти Facebook, так і Twitter за допомогою інструментів у розділах, згаданих вище.
Крім того, ви також можете створити «схвалений список» контактів, які можуть отримувати електронну пошту від користувача облікового запису, і навіть отримувати сповіщення, коли вони намагаються надіслати електронний лист комусь, кого немає в цьому списку.

Часові обмеження
Це, мабуть, найцікавіша функція батьківського контролю, оскільки вона дозволяє дуже детально контролювати кількість часу, який користувач облікового запису проводить перед вашим Mac. Ви можете зробити це за допомогою трьох різних підрозділів на цій панелі.
Обидва Будній день і Вихідні Розділи з обмеженнями часу панелі дозволяють контролювати кількість годин, протягом яких користувач облікового запису може використовувати комп’ютер у ці дні тижня.


Подібним чином, Час сну розділ на цій панелі дозволяє налаштувати точний діапазон годин, у якому ваш Mac можна використовувати як у будні, так і у вихідні.

Загалом, розділ «Обмеження часу» Батьківського контролю в поєднанні з розділом «Веб» є, мабуть, двома найкориснішими для батьків, які хочуть, щоб їхні діти безпечно використовували свої комп’ютери Mac.
Інший
Останній розділ панелі батьківського контролю, хоча, можливо, і не такий важливий, все ж має деякі елементи, які слід враховувати, наприклад використання функції диктування, можливість приховувати нецензурну лексику в системному словнику та використання деяких апаратних засобів периферійні пристрої.

І це все. Обов’язково ознайомтеся з цим розділом вашого Mac, який часто залишається без нагляду, і ви та ваша сім’я зможете користуватися ним набагато безпечніше. Будь ласка!