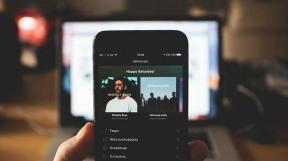5 найкращих способів виправити проблему з Windows 10, яка не переходить у сплячий режим
Різне / / November 29, 2021
Windows 10 пропонує три варіанти відпочинку; вимкнення, режим глибокого сну та режим сну. Ваш комп’ютер споживає менше енергії, економить енергію та повертає вас до роботи за лічені секунди в режимі сну. Однак іноді комп’ютер не переходить у сплячий режим. Спробуйте ці виправлення, якщо ви відчуваєте, що помилка не переходить проблеми в режимі сну на Windows 10.

Маючи основні переваги сплячого режиму, важливо, щоб він ідеально працював на вашому ПК. Якщо ви помітили раптову зміну того, як комп’ютер переходить у режим сну, скиньте параметри живлення. Ви також можете використовувати засіб усунення несправностей, щоб виявити та вирішити проблему. Крім того, перевірте стан зовнішніх периферійних пристроїв, щоб вони не виводили комп’ютер із режиму сну.
1. Увімкніть сплячий режим вручну
Оновлення або встановлення програми може помилково змінити налаштування живлення. Щоб скинути ці параметри, увімкніть сплячий режим вручну через налаштування Windows. Ось як ви можете це зробити.
Крок 1: Перейдіть на вкладку Windows «Пуск» і виберіть «Налаштування».

Крок 2: У наступному вікні натисніть Система.

Крок 3: Натисніть «Живлення та сплячий режим» на лівій панелі. На правій панелі виберіть час сну, вибравши параметри з параметрів «Після підключення ПК переходить у сплячий режим» та «Від батареї».

Перезавантажте комп’ютер і перевірте, чи переходить пристрій у режим сну. Якщо ні, спробуйте ці інші виправлення.
2. Запобігайте виведенню комп’ютера мишею
Підключені пристрої, як-от миша та тачпад, можуть впливають на сплячий режим вашого комп’ютера. Щоб переконатися, що рух цих пристроїв не заважає налаштуванням сну, виконайте ці дії.
Крок 1: Клацніть правою кнопкою миші кнопку «Пуск» Windows, щоб знайти диспетчер пристроїв і клацніть на ньому.

Крок 2: Знайдіть миші та інші вказівні пристрої та розгорніть список. Клацніть правою кнопкою миші цільовий пристрій і натисніть Властивості.

Крок 3: Перейдіть на вкладку Керування живленням і зніміть прапорець «Дозволити цьому пристрою виводити комп’ютер із режиму сну».

Натисніть OK, щоб зберегти зміни, і це не дозволить зовнішнім пристроям вивести комп’ютер із режиму сну.
3. Вимкніть гібридний режим сну
Функція гібридного сну Windows дозволяє вашому комп’ютеру працювати сплячка і сплячка безперебійно. Але є випадки, коли режим впливає на послідовність сну вашого ПК. Вимкнувши гібридну функцію, ви можете дозволити комп’ютеру перейти в нормальний режим сну.
Крок 1: Перейдіть до налаштувань Windows, натисніть «Система» та виберіть параметр «Живлення та сплячий режим». На панелі праворуч натисніть Додаткові параметри живлення.

Крок 2: У плані збалансованого живлення натисніть Змінити налаштування плану.

Крок 3: Торкніться Змінити додаткові налаштування живлення

Крок 4: Розгорніть параметр «Сон» і далі розгорніть параметр «Дозволити гібридний сплячий режим».
Крок 5: Вимкніть параметри «Увімкнено акумулятор» і «Підключено», а потім натисніть OK і Застосувати, щоб оновити зміни.

Крок 6: На тій же сторінці знайдіть налаштування мультимедіа та розгорніть їх.
Крок 7: У розділі «Під час спільного доступу до медіафайлів» виберіть «Дозволити комп’ютеру перейти в режим сну» для плану живлення від батареї та від мережі.
Крок 8: Завершіть процес, натиснувши OK, а потім Застосувати.

4. Використовуйте засіб усунення несправностей, щоб усунути проблему
Якщо ви не можете зрозуміти, чому ваш комп’ютер не переходить у режим сну, спробуйте запуск засобу усунення несправностей. Засіб усунення несправностей просканує вашу систему, виявить та виправить не такі очевидні проблеми. Ось як ви можете це зробити.
Крок 1: Відкрийте налаштування Windows і виберіть Оновлення та безпека.

Крок 2: На панелі ліворуч виберіть Усунення неполадок, потім перейдіть до правої панелі та натисніть Додаткові засоби усунення несправностей.

Крок 3: Виберіть «Живлення», а потім двічі клацніть «Запустити засіб усунення несправностей», щоб почати процес.

5. Налаштуйте додаткові параметри живлення
Ви можете налаштувати додаткові параметри живлення, змінивши, коли комп’ютер переходить у режим сну. Вибір конкретного періоду часу допоможе вашому комп’ютеру знати, коли це потрібно зробити перерву.
Крок 1: Перейдіть до «Налаштування Windows», потім «Система» і виберіть «Живлення та сплячий режим». Далі натисніть Додаткові параметри живлення на правій панелі.

Крок 2: Натисніть Змінити, коли комп’ютер переходить у режим сну.

Крок 3: Переконайтеся, що для параметра «Перевести комп’ютер у режим сну» не встановлено значення Ніколи. Якщо є, змініть тривалість, вибравши певний час.

Якщо після цих налаштувань ваш комп’ютер все одно не переходить у сплячий режим, відновіть налаштування за замовчуванням. Ось як ви можете це зробити.
Крок 4: У вікні Редагувати параметри плану натисніть Відновити параметри за замовчуванням для цього плану.

Крок 5: Торкніться Так, дочекайтеся завершення процесу та натисніть Зберегти для оновлення.
Примітка: Відновлення параметрів живлення до їхньої функції за замовчуванням забезпечить налаштування, які раніше могли працювати на вашому ПК.
Переведіть комп’ютер у режим сну
Наведені вище рішення повинні допомогти усунути проблеми з невиходом у сплячий режим у Windows 10. Крім того, оновіть Windows, щоб вона мала найновіші функції та виправлення безпеки. Також перевірте стан ваших зовнішніх пристроїв, таких як миша, сенсорна панель або принтер, чи не виводять комп’ютер несподівано.