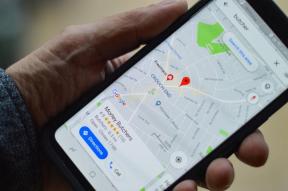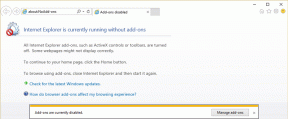GT пояснює: що таке динамічний DNS і як його отримати
Різне / / November 29, 2021
У статті про як використовувати віддалений робочий стіл Microsoft, ми пояснили, як віддалено підключитися до ПК. Але щоб це працювало, обидва комп’ютери повинні були бути в одній локальній мережі. Що робити, якщо ви перебуваєте далеко від дому, використовуєте інший Wi-Fi або мобільний Інтернет? У цьому випадку для підключення вам знадобиться зовнішня IP-адреса вашого ПК. Динамічний DNS — це служба, яка надає вашому комп’ютеру посилання, як і веб-сайти, тому вам не потрібно запам’ятовувати довгі цифри.

Щоб дізнатися більше про DDNS і як його отримати, прочитайте пояснення нижче.
Що таке DNS?
Хоча ми вже пояснювали в минулому про DNS і IP-адреси, ось короткий виклад. Усі веб-сайти та пристрої, підключені до Інтернету, мають унікальну адресу, відому як IP-адреса, яка являє собою рядок чисел, що використовується для ідентифікації налаштування підключення.
Але хто хоче друкувати http://74.125.224.72/ щоб отримати доступ до Google? Набагато легше ввести та запам’ятати google.com, чи не так? Система доменних імен або DNS перенаправляє вас на IP-адресу веб-сайту, коли ви вводите його URL-адресу (google.com) у своєму браузері.

Що таке динамічний DNS?
Це приведе нас до Dynamic DNS або DDNS. Як і веб-сайти, ваш комп’ютер (або маршрутизатор) також є пристроєм, підключеним до Інтернету, який має IP-адресу, призначену йому вашим провайдером. Але ця адреса постійно змінюється, якщо ви не вибрали статичний IP. Служба Dynamic DNS надає вашому комп’ютеру ім’я хоста, яке завжди перенаправляє на IP-адресу вашого ПК, а також автоматично оновлює її, якщо вона змінюється. Тепер ви можете запитати, навіщо мені потрібна IP-адреса мого ПК? З багатьох причин, наприклад для віддаленого доступу, запустити FTP-сервер, запустити статичний веб-сайт тощо.
Крута порада: Якщо ви не бачите розширення, перейдіть до Параметри папки > Переглянути вкладку та зніміть прапорець Приховати розширення для відомих типів файлів.
Як отримати службу DDNS?
Щоб отримати послугу DDNS, вам потрібно зареєструватися у провайдера. Є як платні, так і безкоштовні послуги. Простий пошук у Google приведе вас до багатьох безкоштовних постачальників DDNS. Раніше DynDNS був популярним сервісом, але деякий час тому закрили всі безкоштовні плани. Його популярна альтернатива, яку я використовую і рекомендую No-IP.com. Вони надають 3 імена хостів, чого достатньо для звичайного користувача. Щоб налаштувати DDNS за допомогою No-IP, виконайте такі дії:
Крок 1: Перейдіть до No-IP і зареєструйте безкоштовний обліковий запис. Після входу в систему натисніть своє ім’я користувача у верхньому лівому куті, щоб відкрити Мій No-IP сторінку налаштувань. Потім натисніть на Додати хост.

Крок 2: Введіть ім’я хоста, з яким ви хочете, щоб IP-адреса була пов’язана, а інші налаштування залиште без змін.

Крок 3: Тепер нам потрібно налаштувати все у вашому кінці. Залежно від конфігурації вашої мережі, процес буде відрізнятися. DDNS можна встановити в самому маршрутизаторі, якщо він підтримує службу DDNS, або ви можете використовувати програму No-IP на своєму ПК.
Налаштування на маршрутизаторі
Знайдіть налаштування DDNS для вашого маршрутизатора, перейшовши на веб-сайт виробника. Перевірте, чи підтримує він No-IP (або будь-який інший безкоштовний сервіс, який ви вибрали).

Якщо служба DDNS підтримується, введіть своє ім’я користувача без IP-адреси, пароль і доменне ім’я, яке ви вказали Крок 1 під час реєстрації. Натисніть на Зберегти або Увійти закінчувати.
Налаштування в Windows
Завантажте No-IP додаток для Windows і встановіть його. Відкрийте його та введіть своє ім’я користувача та пароль. Ось і все, тепер щоразу, коли ваша загальнодоступна IP-адреса змінюється, програма автоматично оновлюватиме доменне ім’я.

Ваш власний DIY DDNS (свого роду)
Цей метод, який я використовую, не вимагає реєстрації у стороннього постачальника або встановлення будь-якої програми. Він оновить вашу публічну IP-адресу до текстового файлу в Dropbox (або будь-якому іншому хмарному сервісі, який ви використовуєте), і вам потрібно просто відкрити файл, щоб отримати свою поточну IP-адресу. Тому в тих випадках, коли вам просто потрібна IP-адреса вашого ПК, а доменне ім’я не важливо, цей метод стане в нагоді.
Крок 1: Створіть текстовий файл у своїй папці Dropbox. Ви можете назвати цей файл за своїм бажанням. Щоб було зрозуміло, я назвав його Зовнішній IP. Збережіть цей файл і переконайтеся, що його розширення є .txt. Створіть папку, бажано у своєму C:\ диску, а всередині цієї папки створіть інший текстовий файл з іменем myscript. Переконайтеся, що ви назвали текстовий файл сценарію та папку, в якій він зберігається, без пробілів.

Крок 2: Основну роботу тут виконує скрипт Powershell. Не бійтеся, вам не потрібно вивчати Powershell або якусь мову програмування, скрипт уже створений, вам потрібно лише скопіювати його.
$OutputFile = "
"" | Вихідний файл $OutputFile
Хоча ($True) {
$IP = $(Invoke-WebRequest " http://icanhazip.com" | Виберіть -ExpandProperty Content).Trim()
Якщо (((Get-Content $OutputFile)[0]) -ne $IP ) {
$IP | Вихідний файл $OutputFile
"IP для " + $env: COMPUTERNAME | Вихідний файл $OutputFile -Додати
Get-Date | Вихідний файл $OutputFile -Додати
}
}
Початок-Сон-Секунди 180
Скопіюйте наведений вище сценарій до myscript текстовий файл, який ви створили на попередньому кроці, і змініть адресу на адресу Зовнішній IP текстовий файл, який ви створили раніше у своїй папці Dropbox. Тепер збережіть текстовий файл myscript (той з вищевказаним сценарієм, а не той, що знаходиться в папці Dropbox) за допомогою .ps1 розширення.
Крок 2: Тепер відкрийте Powershell (натисніть клавіші Win + S, знайдіть Powershell), клацніть правою кнопкою миші та виберіть Запустити від імені адміністратора. У вікні Powershell введіть наступне:
Set-ExecutionPolicy RemoteSigned
Він знову попросить підтвердити, введіть Ю і потім Введіть. Потім введіть наступне та натисніть Введіть.
c:\

Може здатися, що після натискання нічого не сталося Введіть, але не хвилюйтеся, сценарій почав працювати у фоновому режимі.
Крок 4: Тепер, коли вам потрібна IP-адреса вашого ПК, просто відкрийте текстовий файл. У скрипті також згадується час оновлення IP-адреси.
Висновок
Сподіваюся, тепер ви знаєте більше про DDNS. Все ще маєте запитання чи сумніви? Ви завжди можете очистити їх через розділ коментарів.