Виправити, що калькулятор не працює в Windows 10
Різне / / November 28, 2021
У вас проблеми з калькулятором Windows 10? Він не працює чи не відкривається? Не хвилюйтеся, якщо у вас виникла проблема з калькулятором Windows 10, наприклад, він не відкривається або калькулятор не працює, вам потрібно дотримуватись цього посібника, щоб усунути основну проблему.
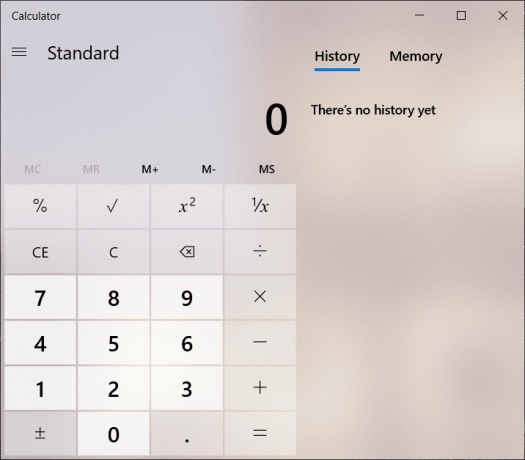
Операційна система Windows завжди забезпечувала деякі знакові допоміжні програми, такі як фарба, калькулятор і блокнот. Калькулятор є одним з найкорисніших додатків, які надає Windows. Це робить роботу легкою та швидкою, а користувачеві не потрібно працювати на будь-якому фізичному калькуляторі; скоріше, користувач може отримати доступ до вбудованого калькулятора в Windows 10. Іноді калькулятор Windows 10 не впорається з такою проблемою; є багато простих способів швидко вирішити це.
Зміст
- Виправити, що калькулятор не працює в Windows 10
- Спосіб 1. Скидання калькулятора Windows 10
- Спосіб 2. Перевстановіть калькулятор за допомогою PowerShell
- Спосіб 3. Запустіть перевірку системних файлів (SFC)
- Спосіб 4. Запустіть службу обслуговування й керування образами розгортання (DISM)
- Спосіб 5: Виконайте відновлення системи
- Спосіб 6. Додайте новий обліковий запис користувача
- Спосіб 7. Використовуйте програму стороннього розробника
Виправити, що калькулятор не працює в Windows 10
Обов'язково створити точку відновлення на випадок, якщо щось піде не так.
Спосіб 1. Скидання калькулятора Windows 10
Якщо будь-яка програма в Windows 10 не працює, то для боротьби з цим найкращим рішенням є скидання програми. Щоб скинути калькулятор у Windows 10, виконайте такі дії:
1. Відкрийте Почніть меню або натисніть кнопку Ключ Windows.
2. Тип Програми та функції у Пошуку Windows, а потім натисніть на результат пошуку.

3. У новому вікні знайдіть Калькулятор у списку.
4. Натисніть на програму, а потім натисніть на Розширені опції.

5. У вікні Додаткові параметри натисніть на Скинути кнопку.

Калькулятор буде скинуто, тепер знову спробуйте відкрити калькулятор, і він повинен працювати без проблем.
Спосіб 2. Перевстановіть калькулятор за допомогою PowerShell
Калькулятор Windows 10 вбудований, тому його не можна використовувати безпосередньо видалено з властивостей. Щоб спочатку перевстановити програму, її слід видалити. Щоб видалити калькулятор та інші подібні програми, вам потрібно використовувати Windows PowerShell. Однак це має обмежені можливості, оскільки інші програми, такі як Microsoft Edge і Cortana, не можна видалити. У будь-якому випадку, щоб видалити калькулятор, виконайте ці дії.
1. Тип Powershell у пошуку Windows, потім клацніть правою кнопкою миші Windows PowerShell і виберіть Запустити від імені адміністратора.

2. Введіть або вставте наступну команду в Windows PowerShell:
Get-AppxPackage *windowscalculator* | Remove-AppxPackage
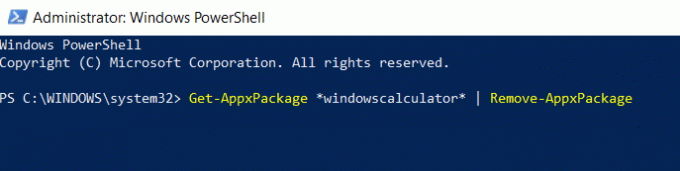
3. Ця команда успішно видалить калькулятор Windows 10.
4. Тепер, щоб знову встановити калькулятор, вам потрібно ввести або вставити наведену нижче команду в PowerShell і натиснути Enter:
Get-AppxPackage -AllUsers| Foreach {Add-AppxPackage -DisableDevelopmentMode -Register“$($_.InstallLocation)\AppXManifest.xml”}

Це знову встановить Калькулятор у Windows 10, але якщо ви хочете встановити Калькулятор за допомогою Microsoft Store, то спочатку видаліть його, а потім ви можете встановіть його звідси. Після перевстановлення калькулятора ви зможете Виправте проблему, що не працює калькулятор у Windows 10.
Спосіб 3. Запустіть перевірку системних файлів (SFC)
Перевірка системних файлів — це утиліта в Microsoft Windows, яка сканує та замінює пошкоджений файл кешованою копією файлів, що знаходяться в стиснутій папці в Windows. Щоб запустити сканування SFC, виконайте такі дії.
1. Відкрийте Почніть меню або натисніть кнопку Ключ Windows.
2. Тип CMD, клацніть правою кнопкою миші на командному рядку та виберіть Запустити від імені адміністратора.

3. Тип sfc/scannow і натисніть Введіть щоб запустити сканування SFC.

4. Перезапустіть комп’ютер, щоб зберегти зміни.
Сканування SFC займе деякий час, а потім перезавантажте комп’ютер, спробуйте знову відкрити програму калькулятора. Цього разу ви повинні вміти Виправте проблему, що не працює калькулятор у Windows 10.
Спосіб 4. Запустіть службу обслуговування й керування образами розгортання (DISM)
DISM — це ще одна утиліта в Windows, яка також працює так само, як і SFC. Якщо SFC не вдається вирішити проблему з калькулятором, вам слід запустити цю службу. Щоб запустити DISM, виконайте такі дії.
1. Відкрийте командний рядок. Користувач може виконати цей крок за допомогою пошуку «cmd» а потім натисніть Enter.

2. Тип DISM /Online /Cleanup-Image /RestoreHealth і натисніть Enter, щоб запустити DISM.

3. Процес може тривати від 10 до 15 хвилин або навіть більше, залежно від рівня корупції. Не переривайте процес.
4. Якщо наведена вище команда не працює, спробуйте виконати наведені нижче команди:
Dism /Image: C:\offline /Cleanup-Image /RestoreHealth /Джерело: c:\test\mount\windows. Dism /Online /Cleanup-Image /RestoreHealth /Джерело: c:\test\mount\windows /LimitAccess
5. Після DISM, запустити сканування SFC знову за допомогою методу, зазначеного вище.

6. Перезапустіть систему та спробуйте відкрити калькулятор, і він повинен відкритися без проблем.
Спосіб 5: Виконайте відновлення системи
Якщо вищевказані методи не можуть вирішити проблему, ви можете скористатися відновленням системи. Точка відновлення системи — це точка, до якої відбувається відкат системи. Точка відновлення системи створюється так, що якщо в майбутньому виникне проблема, то Windows може повернутися до цієї безпомилкової конфігурації. Щоб виконати відновлення системи, потрібно мати точку відновлення системи.
1. Введіть control у пошуковій системі Windows, а потім натисніть кнопку «Панель управління” ярлик із результатів пошуку.

2. Переключіть «Переглянути за' режим на 'Маленькі іконки’.

3. Натисніть на 'Відновлення’.
4. Натисніть на 'Відкрийте «Відновлення системи».', щоб скасувати останні зміни в системі. Виконайте всі необхідні кроки.

5. Тепер з Відновлення системних файлів і налаштувань клацніть вікно Далі.

6. Виберіть точка відновлення і переконайтеся, що ця відновлена точка є створений до того, як зіткнувся з проблемою BSOD.

7. Якщо ви не можете знайти старі точки відновлення Галочка “Показати більше точок відновлення», а потім виберіть точку відновлення.

8. Натисніть Далі а потім перегляньте всі налаштування, які ви налаштували.
9. Нарешті, натисніть Закінчити щоб почати процес відновлення.

10. Перезавантажте комп’ютер і спробуйте відкрити калькулятор.
Цей метод повертає Windows до стабільної конфігурації, а пошкоджені файли будуть замінені. Тому цей метод повинен Калькулятор виправлень не працює у Windows 10.
Спосіб 6. Додайте новий обліковий запис користувача
Якщо всі перераховані вище методи не дали результату, створіть новий обліковий запис користувача та спробуйте відкрити калькулятор у цьому обліковому записі. Щоб створити новий обліковий запис користувача в Windows 10, виконайте такі дії.
1. Натисніть клавіші Windows + I, щоб відкрити Налаштування а потім клацніть Рахунки.

2. Натисніть на Вкладка Сім'я та інші люди в меню ліворуч і клацніть Додайте когось іншого до цього ПК під Іншими людьми.

3. Натисніть, У мене немає даних для входу цієї особи на дні.

4. Виберіть Додайте користувача без облікового запису Microsoft на дні.

5. Тепер введіть ім'я користувача та пароль для нового облікового запису та натисніть Далі.

6. відчинено меню «Пуск», і ти побачиш іншого Значок користувача.

7. Перейдіть до цього облікового запису користувача та спробуйте відкрити файл Калькулятор.
Увійдіть до цього нового облікового запису користувача та подивіться, чи працює калькулятор чи ні. Якщо ви успішно вмієте Виправте проблему, що не працює калькулятор у цьому новому обліковому записі користувача, то проблема полягала у вашому старому обліковому записі користувача, який міг бути пошкоджений.
Спосіб 7. Використовуйте програму стороннього розробника
Якщо у вас нічого не працює, ви можете завантажити сторонній додаток Калькулятор. Цей калькулятор буде працювати так само, як і калькулятор Windows 10. Ви можете завантажити різні програми Калькулятор відвідайте це посилання і завантажте програму.
Рекомендовано:
- Чому потрібно вимкнути швидкий запуск у Windows 10?
- Як оновити драйвери пристрою на Windows 10
- Виправити помилку синього екрану смерті в Windows 10
- 6 способів отримати доступ до BIOS у Windows 10
Сподіваюся, ця стаття була корисною, і тепер ви можете легко Виправити, що калькулятор не працює в Windows 10, але якщо у вас все ще залишилися запитання щодо цього підручника, не соромтеся задавати їх у розділі коментарів.



