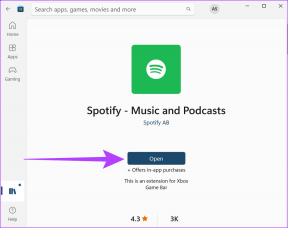5 найкращих способів виправити навушники Bluetooth підключені, але немає звуку в Windows 10
Різне / / November 29, 2021
У звичайний день ви б підключили бездротові навушники Bluetooth на комп’ютер, щоб прослухати пісню. Або, можливо, для відвідування відеоконференції чи вебінару. Що було б, якби твоє навушники не видають жодного звуку незважаючи на те, що на вашому комп’ютері відтворюється пісня чи відео? Замість того, щоб хвилюватися, вам потрібно швидко виправити це. Щоб допомогти вам у цьому, ми зібрали можливі рішення проблем з аудіовиходом навушників Bluetooth, під’єднаних або під’єднаних до комп’ютера з Windows 10.

Варто зазначити, що є певні Bluetooth-навушники, які мають спеціальну кнопку відключення звуку. Якщо ввімкнено, звук від аудіоаксесуара не відтворюватиметься. Огляньте зовнішню частину відповідних навушників Bluetooth і перевірте наявність кнопки вимкнення звуку. Якщо ви знайдете його, вимкніть його. В іншому випадку спробуйте збільшити загальну гучність комп’ютера. Для цього використовуйте спеціальні клавіші гучності. Або перейдіть до Налаштування > Система > Звук > і перемістіть повзунок Головної гучності праворуч.

Крім того, перевірте, чи додаток (наприклад, медіаплеєр, програми для відеодзвінків, тощо) передача аудіо/відео не вимкнена. Якщо підключені навушники все ще не видають звуку, ви можете виконати інші дії, щоб усунути проблему.
Також на Guiding Tech
1. Повторно ввімкніть Bluetooth
Почніть з вимкнення Bluetooth на комп’ютері та увімкнення його знову. Це допоможе відновити з’єднання між навушниками та комп’ютером і, швидше за все, вирішить проблеми з передаванням звуку.
Крок 1: Торкніться значка, схожого на нотатку, у нижньому правому куті екрана ПК, щоб запустити Центр дій Windows.

Крок 2: Потім торкніться значка Bluetooth (синього кольору), щоб вимкнути його.

Крок 3: Зачекайте приблизно 30 секунд і торкніться того ж значка, щоб знову ввімкнути Bluetooth на вашому комп’ютері.

Або перейдіть у Налаштування > Пристрої > Bluetooth та інші пристрої та вимкніть Bluetooth. Зачекайте приблизно 30 секунд і знову ввімкніть його.
2. Змінити пристрій відтворення
Якщо до вашого ПК підключено кілька аудіопристроїв, переконайтеся, що відповідні навушники Bluetooth вибрані як бажаний або за замовчуванням вихідний пристрій.
Крок 1: Запустіть меню налаштувань Windows і виберіть Система.

Крок 2: Перейдіть до розділу «Звук» і торкніться кнопки спадного меню «Вибрати пристрій виведення».

Крок 3: Нарешті, виберіть підключені навушники Bluetooth.

3. Оновити драйвер Bluetooth
Якщо драйвер Bluetooth, призначений вашим навушникам Bluetooth, пошкоджений, застарілий або несумісний за допомогою комп’ютера, ви можете оновити його або переключитися на стандартний драйвер Bluetooth, який постачається разом із вашим комп'ютер. Ось як.
Крок 1: Запустіть меню швидкого доступу Windows (клавіша Windows + X) і виберіть Диспетчер пристроїв.

Крок 2: Розгорніть меню Bluetooth і знайдіть накопичувач, який живить ваші Bluetooth-навушники.

Драйвер матиме те саме ім'я, що і ваші Bluetooth-навушники. Якщо ви не бачите драйвер свого пристрою, зверніться до цього посібника пошук відсутніх пристроїв Bluetooth у Windows 10.
Крок 3: Клацніть правою кнопкою миші диск і виберіть Оновити драйвер.

Крок 4: Натисніть "Огляд програмного забезпечення драйверів на моєму комп'ютері".

Крок 5: Далі виберіть "Дозвольте мені вибрати зі списку доступних драйверів на моєму комп'ютері".

Крок 6: Зніміть прапорець "Показати сумісне обладнання".

У списку буде виявлено ряд водіїв із цифровим підписом.
Крок 7: У розділі Виробник (на панелі ліворуч) переконайтеся, що вибрано Microsoft.

У правому розділі виберіть зі списку стандартних драйверів Bluetooth, наданих виробником вашого ПК. Деякі користувачі Windows можуть відновити роботу своїх Bluetooth-навушників, оновивши драйвер Bluetooth пристрою до «Служба аудіошлюзу вільних рук».
Крок 8: Виберіть «Служба аудіошлюзу вільних рук» і натисніть «Далі», щоб продовжити.

Крок 9: Натисніть Так у підказці, щоб продовжити.

Ви також можете оновити драйвер Bluetooth, завантаживши нову версію з Інтернету або за допомогою стороннього програмного забезпечення. Читайте наші докладний посібник з оновлення драйверів у Windows 10 щоб дізнатися більше.
4. Перезапустіть службу підтримки Bluetooth
Служба підтримки Bluetooth контролює, як ваші пристрої Bluetooth підключаються, функціонують і взаємодіють з комп’ютером Windows. Якщо Bluetooth-навушники не підключаються до ПК або не передає звук, може допомогти перезапуск служби підтримки Bluetooth.
Крок 1: Запустіть вікно «Виконати Windows» за допомогою комбінації клавіш «Windows + R».
Крок 2: Далі введіть services.msc у діалоговому вікні та натисніть ОК.

Це запустить меню служб Windows.
Крок 3: Знайдіть у списку «Служба підтримки Bluetooth».

Крок 4: Клацніть по ньому правою кнопкою миші та виберіть Перезавантажити.

Окрім перезапуску служби, ви також повинні переконатися, що служба налаштована на автоматичний запуск.
Крок 5: Двічі клацніть «Служба підтримки Bluetooth». У новому вікні торкніться кнопки спадного меню Тип запуску та виберіть Автоматично. Натисніть OK, щоб зберегти зміни.

5. Запустіть засіб вирішення проблем зі звуком/звуком
Windows 10 має вбудований засіб усунення несправностей, призначений для діагностики та вирішення проблем з аудіопристроями, підключеними до комп’ютера. Якщо ваші Bluetooth-навушники все ще не видають звуку після спроби всіх наведених вище рішень, спробуйте скористатись засобом усунення несправностей Windows Audio, щоб діагностувати проблему.
Крок 1: Запустіть меню Параметри Windows і виберіть Система.

Крок 2: У категорії «Звук» прокрутіть до розділу «Головна гучність» і натисніть кнопку «Усунення неполадок».

Це запустить засіб усунення несправностей Windows Audio.
Крок 3: Виберіть потрібний пристрій Bluetooth і натисніть Далі.

Засіб усунення несправностей шукає проблеми, які впливають на продуктивність навушників, і автоматично виправляє їх або рекомендує рішення.
Також на Guiding Tech
Відновити аудіо Bluetooth
Погані оновлення Windows 10 також мають a історія порушення виводу аудіопристроїв. Тому переконайтеся, що на вашому пристрої встановлено останню версію ОС Windows 10. І, нарешті, ви також повинні спробувати використовувати навушники Bluetooth з іншим пристроєм. Смартфон або інший комп’ютер з Windows 10. Якщо навушники Bluetooth не видають звуку на інших пристроях, швидше за все, у вас несправні/пошкоджені навушники.
Далі: Чи відчуваєте ви затримку виведення звуку з пристроями Bluetooth під час перегляду фільмів або ігор на комп’ютері з Windows 10? Прочитайте наступну статтю, щоб прочитати 6 рішень помилки, які ми зібрали.