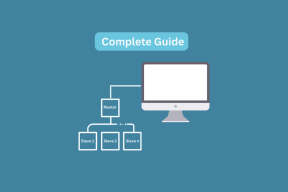Як повернути зображення або зображення в Word
Різне / / November 28, 2021
Сьогодні вам не потрібне складне програмне забезпечення, як-от Photoshop або CorelDraw, щоб повертати, перевертати та спотворювати зображення по осі X.Y та Z. Чудовий маленький MS Word робить це та багато іншого за кілька простих кліків.
Незважаючи на те, що Word в першу чергу є програмним забезпеченням для обробки текстів і є найпопулярнішим при цьому, Word надає кілька потужних функцій для маніпулювання графікою. Графіка включає не лише зображення, а й текстові поля, WordArt, фігури тощо. Word надає своїм користувачам достатню гнучкість і вражаючий ступінь контролю над зображеннями, доданими в документ.
У Word поворот зображення — це те, над чим можна повністю контролювати. Ви можете обертати зображення горизонтально, вертикально, повертати їх або навіть інвертувати. Користувач може повертати зображення в документі на будь-який кут, поки воно не встане в потрібне положення. Тривимірне обертання також можливе в MS Word 2007 і новіших версіях. Ця функція не обмежується лише файлами зображень, вона також справедлива для інших графічних елементів.
Зміст
- Як повернути зображення в Microsoft Word
- Спосіб 1: обертайте безпосередньо за допомогою стрілки миші
- Спосіб 2. Поверніть зображення на 90 градусів
- Спосіб 3: перевертання зображення по горизонталі або вертикалі
- Спосіб 4: поверніть зображення на точний кут
- Спосіб 5. Використовуйте попередні налаштування для повороту зображення в 3-вимірному просторі
- Спосіб 6. Поверніть зображення в 3-вимірному просторі на певні градуси
- Додатковий метод – обтікання текстом
- Як повернути текст у Word?
- Спосіб 1. Вставте текстове поле
- Спосіб 2: Вставте WordArt
- Спосіб 3: Перетворення тексту на зображення
Як повернути зображення в Microsoft Word
Найкраща частина про обертання зображень в Слово полягає в тому, що це надзвичайно просто. Ви можете легко маніпулювати та перетворювати зображення за допомогою кількох клацань миші. Процес обертання зображення залишається однаковим майже у всіх версіях Word, оскільки інтерфейс дуже схожий і послідовний.
Існує кілька різних способів обертання зображення: від простого використання стрілки миші до перетягніть зображення, щоб ввести точні градуси, у яких потрібно повернути зображення в тривимірному режимі простір.
Спосіб 1: обертайте безпосередньо за допомогою стрілки миші
Word дає вам можливість вручну повернути зображення на потрібний кут. Це легкий і простий двоетапний процес.
1. Виберіть зображення, яке потрібно повернути, клацнувши по ньому. Клацніть лівою кнопкою миші на крихітній зеленій крапці, яка з’явиться зверху.
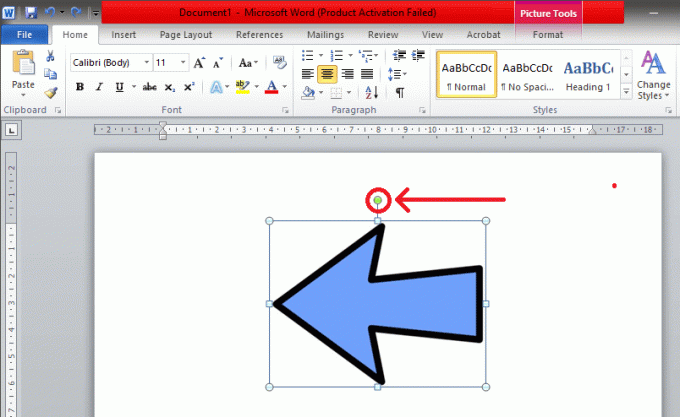
2. Утримуючи натиснутою ліву кнопку миші, перетягніть мишу в тому напрямку, у якому потрібно повернути зображення. Не відпускайте фіксацію, поки не досягнете потрібного кута.

Швидка порада: Якщо ви хочете, щоб зображення оберталося з кроком 15° (тобто 30°, 45°, 60° тощо), натисніть і утримуйте клавішу «Shift» під час обертання за допомогою миші.
Спосіб 2. Поверніть зображення на 90 градусів
Це найпростіший спосіб повернути зображення в MS Word на 90 градусів. Використовуючи цей метод, ви можете легко обертати зображення в будь-якому з чотирьох напрямків.
1. Спочатку виберіть потрібне зображення, натиснувши на нього. Потім знайдіть «Формат» вкладку на панелі інструментів, розташовану вгорі.

2. Перейшовши на вкладку Формат, виберіть «Повернути та перевернути» символ, знайдений під «Упорядкувати» розділ.

3. У спадному меню ви знайдете опцію повернути зображення на 90° в будь-який бік.

Після вибору поворот буде застосовано до вибраного зображення.
Спосіб 3: перевертання зображення по горизонталі або вертикалі
Іноді просто обертання зображення не допомагає. Word дозволяє перевертати зображення по вертикалі або горизонталі для досягнення бажаного ефекту. Це створює пряме дзеркальне відображення картини.
1. Дотримуйтесь методу, згаданого вище, і перейдіть до «Повернути та перевернути» меню.
2. Натисніть «Перевернути по горизонталі’, щоб відобразити зображення вздовж осі Y. Щоб вертикально інвертувати зображення, яке знаходиться вздовж осі X, виберіть «Перевернути вертикально’.

Ви можете використовувати будь-яку комбінацію перевертання та обертання, щоб отримати потрібне зображення.
Спосіб 4: поверніть зображення на точний кут
Word також дає вам цю акуратну невелику можливість повернути зображення до певної міри, якщо крок на 90 градусів вам не підходить. Тут зображення буде повернуто до точного ступеня, яку ви ввели.
1. Дотримуючись вищевказаного способу, виберіть «Більше параметрів обертання...» в меню «Повернути та перевернути».

2. Після вибору з’являється спливаюче вікно «Макет» з'явиться. У розділі «Розмір» знайдіть опцію під назвою «Ротація».

Ви можете безпосередньо ввести точний кут у полі або скористатися крихітними стрілками. Стрілка вгору дорівнює додатним числам, які повертатимуть зображення праворуч (або за годинниковою стрілкою). Стрілка вниз зробить навпаки; він поверне зображення ліворуч (або проти годинникової стрілки).
Введення тексту 360 градусів поверне зображення на початкове місце після одного повного обертання. Будь-який градус, що перевищує цей, наприклад 370 градусів, буде видно як поворот на 10 градусів (як 370 – 360 = 10).
3. Коли ви задоволені, натисніть 'В ПОРЯДКУ' щоб застосувати обертання.

Читайте також:4 способи вставити символ ступеня в Microsoft Word
Спосіб 5. Використовуйте попередні налаштування для повороту зображення в 3-вимірному просторі
в MS Word 2007 і пізніше обертання не обмежується лише ліворуч чи праворуч, можна обертати та спотворювати будь-яким чином у тривимірному просторі. Обертання 3D неймовірно легко, оскільки Word має кілька зручних налаштувань на вибір, доступних кількома простими клацаннями.
1. Клацніть правою кнопкою миші на зображенні, щоб відкрити панель параметрів. Виберіть «Форматувати зображення…» яка зазвичай розташована в самому низу.

2. З’явиться вікно налаштувань «Формат зображення», виберіть у його меню «3-D обертання».

3. Коли ви перебуваєте в розділі 3-D обертання, торкніться значка, розташованого поруч «Попередньо встановлені».

4. У спадному меню ви знайдете кілька пресетів на вибір. Є три різні секції, а саме: паралельний, перспективний і косий.

Крок 5: Коли ви знайдете ідеальний, натисніть на нього, щоб застосувати трансформацію до вашого зображення, і натисніть «Закрити’.

Спосіб 6. Поверніть зображення в 3-вимірному просторі на певні градуси
Якщо попередні налаштування не допомагають, MS Word також дає вам можливість вручну ввести потрібний ступінь. Ви можете вільно маніпулювати зображенням по осі X, Y і Z. Якщо не доступні заздалегідь визначені значення, отримати бажаний ефект/зображення може бути складно, але гнучкість, яку надає Word, допомагає.
1. Дотримуйтесь вищевказаного способу, щоб потрапити в Тривимірне обертання розділ на вкладці Формат зображень.
Ви знайдете «Ротація» параметр, розташований під пресетами.
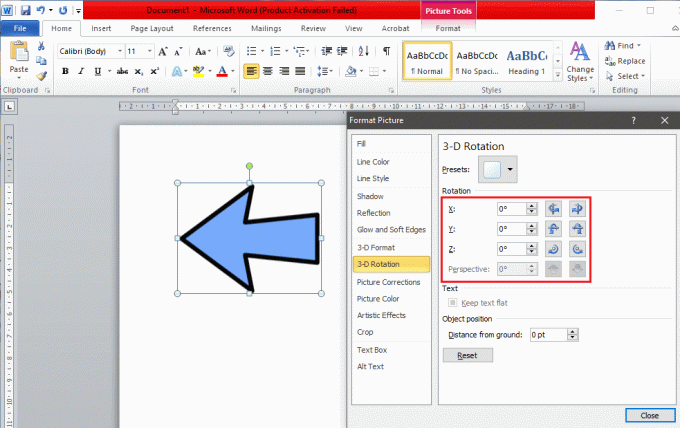
2. Ви можете вручну ввести точні градуси в поле або скористатися крихітними стрілками вгору та вниз.
- Поворот по осі X повертатиме зображення вгору та вниз, наче ви відвертаєте зображення від себе.
- Поворот по осі Y поверне зображення з одного боку на інший, наче ви перевертаєте зображення.
- Поворот Z обертає зображення за годинниковою стрілкою так, ніби ви переміщуєте зображення по столу.

Ми рекомендуємо змінити розмір та налаштувати положення вкладки «Формат зображення» таким чином, щоб ви могли переглядати зображення у фоновому режимі. Це допоможе вам налаштувати зображення в режимі реального часу для досягнення бажаного ефекту.
3. Коли ви задоволені зображенням, натисніть «Закрити».

Додатковий метод – обтікання текстом
Спочатку може здатися неможливим вставлення зображень у Word і керування ними без переміщення тексту. Але є кілька способів обійти це та допомогти користувачеві використовувати програму більш ефективно та з легкістю. Найпростіше змінити налаштування обтікання текстом.
Якщо ви хочете вставити зображення в документ Word між абзацами, переконайтеся, що параметр за замовчуванням є «У відповідності з текстом» не ввімкнено. Це вставить зображення між рядком і зіпсує всю сторінку, якщо не весь документ.
Щоб змінити обтікання текстом налаштування, клацніть лівою кнопкою миші на зображенні, щоб вибрати його, і перейдіть на вкладку «Формат». Ви знайдете 'Обернути текст' варіант у «Упорядкувати'група.

Тут ви знайдете шість різних способів перенесення тексту.
- Площа: Тут текст переміщається по картинці у формі квадрата.
- щільно: Текст узгоджується навколо своєї форми та рухається навколо неї.
- через: Текст заповнює будь-які пробіли в самому зображенні.
- Верх і низ: Текст з’явиться над і під зображенням
- За тестом: Текст розміщується над зображенням.
- Перед текстом: Текст перекривається через зображення.
Як повернути текст у Word?
Поряд із зображеннями, MS Word дає вам можливість обертати текст, що може бути корисно. Word не дозволяє безпосередньо обертати текст, але є способи, за допомогою яких ви можете легко його обійти. Вам доведеться перетворити текст у зображення та повернути його будь-яким із вищезгаданих методів. Способи зробити це трохи складні, але якщо ви будете правильно дотримуватись інструкцій, у вас не виникне проблем.
Спосіб 1. Вставте текстове поле
Перейти до «Вставити вкладку та натисніть на 'Текстове вікно' опцію в групі «Текст». Виберіть «Просте текстове поле» у випадаючому списку. Коли з’явиться поле, введіть текст і налаштуйте правильний розмір шрифту, колір, стиль шрифту тощо.

Після того, як текстове поле додано, ви можете видалити контур, клацнувши правою кнопкою миші текстове поле та вибравши «Формат форми…» у спадному меню. З’явиться спливаюче вікно, виберіть «Колір лінії» розділу, а потім натисніть «Без лінії’, щоб видалити контур.
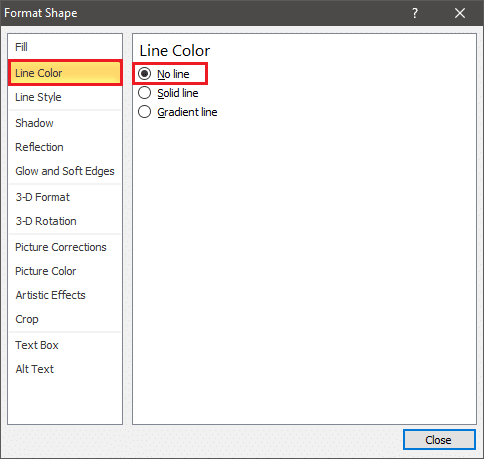
Тепер ви можете обертати текстове поле так само, як і зображення, дотримуючись будь-якого із вищезгаданих методів.
Спосіб 2: Вставте WordArt
Замість того, щоб вставляти текст у текстове поле, як зазначено у наведеному вище методі, спробуйте ввести його як WordArt.
Спочатку вставте WordArt, знайшовши параметр, розташований у «Вставити» вкладка під «Текст» розділ.

Виберіть будь-який стиль та змініть стиль шрифту, розмір, контур, колір тощо. відповідно до ваших уподобань. Введіть потрібний вміст, тепер ви можете розглядати його як зображення та відповідно повертати.
Спосіб 3: Перетворення тексту на зображення
Ви можете безпосередньо перетворити текст у зображення та повернути його відповідно. Ви можете скопіювати потрібний текст, але під час вставлення не забудьте використовувати «Спеціальна вставка...» опцію, розташовану ліворуч на вкладці «Головна».

Відкриється вікно «Спеціальна вставка», виберіть «Зображення (розширений метафайл)» і натисніть 'В ПОРЯДКУ' щоб вийти.
Таким чином текст буде перетворено в зображення і його можна буде легко повертати. Крім того, це єдиний метод, який дозволяє 3D обертання тексту.
Рекомендовано:Як вставити PDF в документ Word
Сподіваємося, що наведений вище посібник допоміг вам повернути зображення, а також текст у вашому документі Word. Якщо ви знаєте якісь такі прийоми, які можуть допомогти іншим краще форматувати свої документи, повідомте нам про це в розділі коментарів нижче.