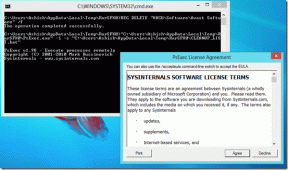21 найкращі поради та прийоми Workona для початківців
Різне / / November 29, 2021
Як і більшість користувачів Інтернету, я маю звичку зберігати відкрито декілька вкладок у моєму браузері. Керувати ними стає важко, особливо коли я щось досліджую, і мені знадобляться ці вкладки в майбутньому. Google не оновив рідну версію функція закладки в Chrome на століття. Ось тут-то і з’являється Workona, розширення менеджера тегів. У цій публікації ми розповімо вам, як найкраще використовувати розширення менеджера вкладок Workona.

Назвіть це менеджером вкладок, сеансів або закладок, Workona надає корисні функції для всіх них. Ви можете керувати поточними активними вкладками, зберігати їх для подальшого використання, призупиняти вкладки та запускати часто відвідувані сторінки.
Workona — це чудовий інструмент для підвищення продуктивності для керування вкладками. Давайте подивимося, як скористатися цими порадами та рекомендаціями Workona для новачків і всіх інших.
Завантажте Workona для Chrome
1. Створіть робочу область
Робочі простори є будівельними блоками Workona. The безкоштовна версія
Наразі можна створити до 10 робочих просторів. Щоб створити робочу область, натисніть значок «+» біля рядка пошуку в Workona. Потім виберіть Нова робоча область зі спадного меню.
Відкриється порожня робоча область. Натисніть на Незбережений текст і призначте назву своїй робочій області. Зачекайте кілька секунд, щоб дозволити йому автоматично зберегти робочу область, або натисніть Зберегти.

2. Керування вкладками та ресурсами
Відкрийте вкладки, і вони автоматично з’являться в розділі Вкладки. Тепер, якщо ви хочете зберегти будь-яку вкладку з поточного набору вкладок на майбутнє, просто перетягніть її з розділу «Вкладки» до «Ресурси». Для тих, хто не знає, ресурси – це папки для постійного зберігання ваших вкладок. Коли ви відкриваєте робочу область, автоматично відкриватимуться лише вкладки в розділі Вкладки. Вам доведеться відкривати вкладки з ресурсів вручну.

3. Додавання та керування блоками
Щоб ви могли організувати свої ресурси, Workona пропонує блоки. Кожен блок є підпапкою в робочому просторі для збору та впорядкування ваших вкладок відповідно до його потреб. Щоб створити блок, натисніть кнопку «Новий блок».

Після додавання блоку ви можете перейменувати його, видаливши наявний текст ресурсів. Крім того, натисніть значок із трьома крапками у верхній частині блоку ресурсів і виберіть Перейменувати блок.

За замовчуванням нові блоки додаються внизу. Але ви можете переставити їх. Для цього наведіть курсор миші на назву ресурсу та перетягніть його на нове місце. Якщо у вас багато ресурсів, ви можете навіть згорнути їх, щоб приховати вкладки всередині них. Наведіть вказівник миші біля назви ресурсу, і з’явиться стрілка вниз. Натисніть на нього, щоб згорнути.

4. Створення розділів для робочих областей
Ви можете організувати свої робочі області в різних розділах на бічній панелі.

Щоб створити розділ, натисніть піктограму «Додати» у верхній частині бічної панелі та виберіть «Новий розділ».

5. Змінити порядок робочих областей і розділів
Workona дозволяє легко змінювати порядок робочих просторів і навіть розділів. Усе в Workona використовує функцію перетягування. Тому, щоб змінити порядок робочих областей, перетягніть його в новий розділ або нове місце. Аналогічно перетягніть назву розділу та помістіть його в інше місце.
Також на Guiding Tech
6. Колірний код Робоча область
Щоб полегшити ідентифікацію ваших робочих просторів, ви можете позначити їх кольором. Для цього натисніть піктограму з трьома крапками поруч із назвою робочої області та виберіть у меню Змінити колір. Виберіть колір на ваш вибір.

7. Швидкий перегляд вкладок
Іноді потрібно переглядати вкладки всередині робочої області, а не відкривати всю робочу область. Для цього потрібно навести курсор миші на назву робочої області. Зачекайте кілька секунд, і він відобразить вкладки всередині нього. Ви навіть можете перемістити вкладки з цієї робочої області до поточної робочої області за допомогою доступних параметрів поруч із назвою вкладки.

8. Робоча область архіву
Замість того, щоб видаляти робочу область, ви можете приховати її від свого перегляду, якщо ви не використовуєте її, заархівувавши. Щоб заархівувати робочу область, клацніть піктограму з трьома крапками поруч із назвою робочої області. Виберіть Архів.

Порада: У цьому ж меню ви можете видалити або перейменувати робочу область.
Заархівовані робочі області будуть представлені на вкладці Архів внизу. Його потрібно розархівувати, щоб переглянути вкладки в заархівованому робочому просторі. Для цього натисніть кнопку розархівування поруч із назвою робочої області.

Порада: Архів також є важливою функцією в багатьох інших програмах. Дізнайтеся що означає архів у WhatsApp.
9. Закрийте відкриту робочу область
Коли робоча область відкрита, клацніть піктограму хреста поруч із назвою робочої області, щоб закрити її.

10. Як дізнатися, які робочі області відкриті
Є два способи дізнатися, які з ваших робочих просторів зараз відкриті. По-перше, ви можете знайти відкритий текст поруч із назвою робочої області.

По-друге, ви можете ввімкнути розділ, який містить ваші відкриті робочі області. Для цього натисніть на іконку налаштувань внизу.

Відкриється спливаюче вікно Налаштування. Натисніть «Керування вкладками» та поставте прапорець «Групувати відкриті робочі області».

11. Закрити або відкрити вкладки
Ви знайдете поточні відкриті вкладки в розділі Вкладки робочої області. Звідти ви можете безпосередньо відкрити або закрити вкладку. Щоб відкрити вкладку, клацніть на ній, а щоб закрити, наведіть на неї курсор миші та натисніть значок хрестика.

12. Виберіть кілька вкладок
Ви можете вибрати кілька вкладок, якщо хочете виконати будь-яку дію з кількома вкладками, наприклад перемістити їх в іншу робочу область, видалити їх тощо.
Щоб вибрати кілька вкладок у розділі вкладки, наведіть курсор миші ліворуч від назви вкладки. З’явиться прапорець. Натисніть на неї, щоб вибрати вкладку.

Щоб вибрати вкладки з блоків, натисніть значок із трьома крапками у верхній частині блоку та виберіть Вибрати.

13. Відновити попередні вкладки
Workona автоматично зберігає вашу сесію, якщо ваш браузер виходить з ладу або ви його випадково закриваєте. До відновлення вкладок із сеансу, натисніть значок «Відновити попередні вкладки» у верхній частині розділу «Вкладки». Щоб переміщатися між кількома сеансами, клацніть на попередній і наступній піктограми. А щоб відновити сеанс, натисніть Відновити внизу.

14. Призупинити вкладки
Workona має вбудовану функцію для призупинення поточних активних вкладок. Щоб призупинити їх, натисніть значок із трьома крапками у верхній частині розділу вкладок. Виберіть Призупинити всі вкладки.

Також на Guiding Tech
15. Надсилайте відкриті вкладки електронною поштою
Іноді ви хочете поділитися відкритими вкладками у вашому веб-переглядачі з другом або колегою. Замість того, щоб копіювати кожну URL-адресу, ви можете використовувати функцію спільного доступу до посилань у Workona. Для цього натисніть значок із трьома крапками в розділі вкладки та виберіть Надіслати всі посилання електронною поштою.

16. Додайте власні посилання на ресурси
Окрім збереження активних вкладок до ресурсів, ви також можете додавати посилання вручну. Для цього натисніть на значок плюса у верхній частині блоку. Виберіть посилання зі своєї історії веб-пошуку або вставити посилання.

17. Керуйте додатками
Workona автоматично додає ваші нещодавно використані веб-сайти як програми для швидших дій, пов’язаних з ними. Наприклад, ви можете запустити сторінку створення твітів або створити документ Google Docs з Workona. Програми доступні зліва на бічній панелі.
Щоб додати або видалити програми з док-станції, клацніть піктограму Програми внизу бічної панелі. Потім перетягніть програми, щоб додати або видалити їх із док-станції.

Або, щоб видалити програму, клацніть її піктограму на панелі панелей і виберіть Видалити з док-станції. Якщо ваш улюблений веб-сайт не вказано як додаток, натисніть кнопку Знайти інші програми. Ви також можете переставити програми на док-станції за допомогою звичайного методу перетягування.
18. Вимкніть App Dock
Якщо ви не хочете використовувати програми або вимкнути док-станцію з якоїсь причини, ви можете зробити це в налаштуваннях Workona. Натисніть на піктограму Налаштування внизу.

Перейдіть до програми. Зніміть прапорець біля пункту Показувати додатки в доку.

19. Використовуйте пошук і створення
Пошук у Workona не обмежується вкладками. Для перегляду можна використовувати рядок пошуку ваша історія перегляду а також запускати нові сторінки чи документи.

Тип /new у рядку пошуку, щоб побачити, що можна створити з Workona. Деякі приклади включають аркуш Google, форму Google, дизайн Canva, зустріч у Zoom, нотатку Evernote та багато іншого.
Порада: Натисніть на піктограму грома поруч із рядком пошуку, щоб безпосередньо відкрити розділ створення Workona.

20. Запустіть робочі області в різних вікнах браузера
За замовчуванням, коли ви перемикаєтеся між робочими областями, вони відкриваються в одному вікні. Якщо така поведінка не відповідає вашому смаку, ви можете змусити Workona запускати робочі області в різних вікнах. Для цього перейдіть до налаштувань Workona. Натисніть Керування вкладками та поставте прапорець біля пункту Відкривати робочі області в окремих вікнах.

Порада: Chrome підтримує кілька профілів користувачів. Вчіться як користуватися профілями Chrome.
21. Вимкнути керування вкладками
Якщо ви не хочете розділяти вкладки за робочими областями, ви можете вимкнути цю поведінку, вимкнувши керування вкладками. Перейдіть до налаштувань Workona та натисніть Керування вкладками. Вимкніть перемикач угорі.

Бонус: зупиніть Workona від захоплення сторінки нової вкладки
Коли ви інсталюєте Workona, вона захоплює вашу нову сторінку вкладки, навіть якщо у вас уже була інша вкладка нова вкладка розширення. Ви можете зупинити Workona від захоплення, змінивши налаштування. Коли ви це зробите, до Workona можна отримати доступ із закріпленої вкладки або веб-сайту.
Щоб змінити налаштування нової вкладки для Workona, відкрийте її налаштування та натисніть кнопку Нова вкладка.

Відкриється нове вікно. Вимкніть перемикач біля «Використовувати Workona» на новій вкладці. Потім виберіть сторінку за замовчуванням або дотримуйтесь інструкцій на екрані для використання іншого розширення.

Також на Guiding Tech
Master Workona для ваших вкладок
Workona — це чудовий інструмент для керування закладками та вкладками і, зрештою, підвищення продуктивності. На жаль, якщо ви хочете насолоджуватися його перевагами на своїх мобільних телефонах, немає спеціальних програм. Але до Workona можна отримати доступ із веб-версії. Тож перейдіть до workona.com/0/ з вашого мобільного браузера, і ви побачите свої робочі області, створені на вашому ПК.
Далі: Вкладки є серцем і душею будь-якого браузера. Перегляньте 21 корисну пораду та підказки щодо продуктивного використання вкладок Chrome і керування ними за наступним посиланням.