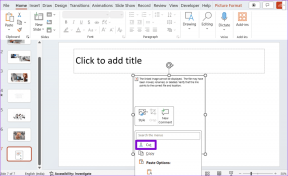3 способи відновити видалені фотографії на Android
Різне / / November 28, 2021
Наші особисті фотографії нагадують про прекрасні дні минулого. Це спогади, зафіксовані в кадрі. Ми не хочемо їх втрачати. Однак іноді ми випадково видаляємо їх. Через нашу власну необережну помилку або через те, що наш телефон загубився чи був пошкоджений, ми втрачаємо наші дорогоцінні фотографії. Ну, не починайте поки що панікувати, надія ще є. Хоча вбудованої системи для відновлення видалених фотографій немає, є й інші обхідні шляхи. Хмарні служби, як-от Google Фото, містять резервні копії ваших фотографій. Крім того, є кілька програм, які можуть допомогти вам отримати фотографії. Бачите, ніщо, що ви видаляєте, не видаляється назавжди. Обсяг пам’яті, виділений для фотографії, зберігається у файлі, доки в ньому не буде перезаписано деякі нові дані. Тож, поки ви не запізнилися, ви все одно можете повернути видалені фотографії.
Загалом, існує три різні способи, за допомогою яких ви можете відновити видалені фотографії на своєму пристрої Android. У цій статті ми детально обговоримо їх, а також надамо вам покрокове керівництво для кожного методу або програмного забезпечення, яке буде необхідно.
Зміст
- 3 способи відновити видалені фотографії на Android
- 1. Як відновити видалені фотографії з хмари
- Як відновити видалені фотографії з Google Photos
- Як відновити видалені фотографії з Microsoft OneDrive
- Як відновити видалені фотографії з Dropbox
- 2. Відновлення видалених фотографій на Android за допомогою стороннього додатка
- 3. Відновлення видалених фотографій Android з SD-карти
3 способи відновити видалені фотографії на Android
1. Як відновити видалені фотографії з хмари
Ряд служб хмарного сховища дозволяють створювати резервні копії ваших даних, фотографій і відео на хмарному диску. Такі сервіси, як Google Photos, One Drive і Dropbox, є одними з найпопулярніших служб хмарного сховища. На всіх пристроях Android попередньо встановлено Google Photos, і за замовчуванням створюються резервні копії зображень у хмарі. Поки ви не вимкнули автоматичне резервне копіювання, ваші фотографії можна легко відновити з хмари. Навіть якщо ви видалили фотографії з хмари (Галерея Google Photos), ви все одно можете отримати їх із кошика, де фотографії залишаються недоторканими протягом 60 днів.
Як відновити видалені фотографії з Google Photos
Якщо автоматичне резервне копіювання ввімкнено, ви знайдете копію видаленого зображення в Google Photos. Зображення може бути видалено з галереї пристрою, але воно все ще існує в хмарі. Все, що вам потрібно зробити, це завантажити зображення назад на свій пристрій. Виконайте наведені нижче дії, щоб побачити, як:
1. По-перше, відкрити Google Photos на вашому пристрої.

2. Тепер файли в Google Photos відсортовані за датою. Таким чином, ви зможете легко знайти видалену фотографію. Так, прокрутіть галерею та знайдіть фотографію.
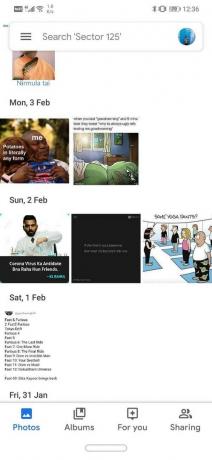
3. Тепер натисніть на нього.
4. Після цього натисніть на три вертикальні точки у верхній правій частині екрана.

5. Тепер натисніть на Кнопка завантаження і фотографія буде збережена на вашому пристрої.

Однак, якщо ви також видалили фотографії з Google Photos, вам потрібно дотримуватися іншого підходу. Вам потрібно відновити ці зображення з кошика, де видалені фотографії зберігаються протягом 60 днів.
1. відчинено Google Photos на вашому пристрої.

2. Тепер торкніться значка гамбургера у верхній лівій частині екрана.
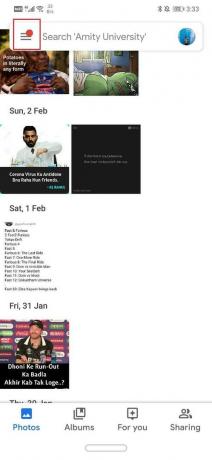
3. У меню виберіть варіант сміття.
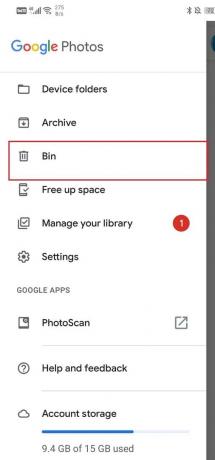
4. Тепер натисніть і утримуйте зображення і він буде обраний. Ви також можете торкнутися кількох зображень після цього, якщо є кілька зображень, які ви хочете відновити.
5. Коли вибір зроблено, натисніть на Відновлення кнопку.

6. Зображення знову з’являться в галереї Google Photos, і ви можете завантажити їх у бібліотеку свого пристрою, якщо хочете, використовуючи метод, описаний вище.
Як відновити видалені фотографії з Microsoft OneDrive
Microsoft OneDrive є ще одним популярним варіантом хмарного сховища, який широко використовується. Подібно до Google Photos, він дозволяє відновлювати фотографії зі сміття. Однак видалені фотографії залишаються в кошику лише 30 днів у OneDrive, тому ви не можете відновити фотографії, які були видалені більше місяця тому.
1. Просто відкрити OneDrive на вашому пристрої.
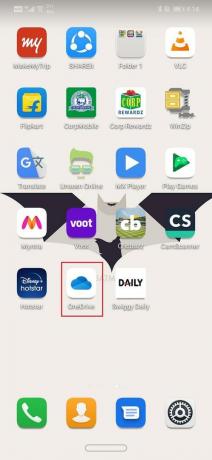
2. Тепер натисніть на Значок "Я" внизу екрана.
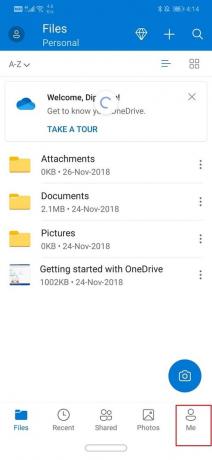
3. Тут натисніть на Смітник варіант.

4. Ви можете знайти видалено фото тут. Торкніться пункту меню (три вертикальні точки) поруч.

5. Тепер натисніть на Відновлення і фотографія повернеться на ваш One Drive.

Як відновити видалені фотографії з Dropbox
Dropbox працює дещо інакше, ніж Google Photos та One Drive. Хоча ви можете завантажувати та завантажувати фотографії в хмару за допомогою мобільного додатка, ви можете відновити фотографії зі сміття. Для цього потрібно використовувати комп’ютер.
1. Увійдіть у свій Обліковий запис Dropbox на ПК або ноутбуці.
2. Тепер натисніть на Варіант файлів.
3. Тут виберіть Параметр «Видалені файли»..
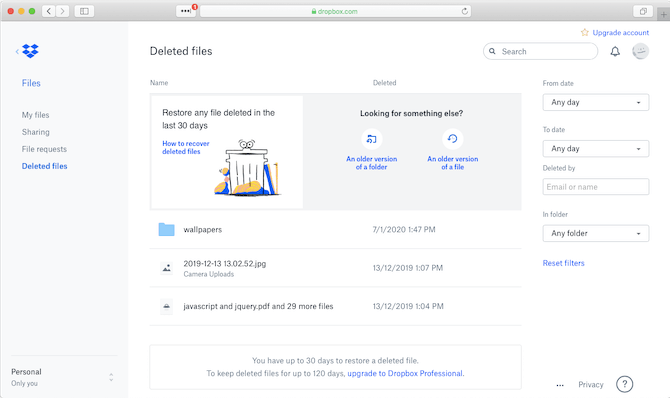
4. Файли, які були видалені за останні 30 днів, можна знайти тут. Виберіть ті, які ви хочете відновити і натисніть кнопку Відновити.
Зверніть увагу, що якщо ви використовуєте будь-яку іншу службу хмарного сховища, окрім згаданих вище, загальний метод залишається тим самим. У кожному хмарному сховищі є кошик, з якого ви можете відновити випадково видалені вами зображення.
Читайте також:Відновлення відсутніх подій Календаря Google на Android
2. Відновлення видалених фотографій на Android за допомогою стороннього додатка
Більш ефективним способом відновлення видалених фотографій є використання стороннього додатка. Це тому, що не всі фотографії автоматично зберігаються в хмарі, і якщо ви вимкнули цю функцію, то це єдина альтернатива, яка у вас є. Найкращий додаток для виконання цієї роботи називається DiskDigger. Ця програма в першу чергу здатна виконувати дві функції: одна - основне сканування, а інша - повне сканування.
Тепер, Базове сканування працює на пристроях без root-прав і має обмежену функціональність. Він може отримувати з файлів кешу лише низькоякісні копії видалених зображень розміром із мініатюрами. З іншого боку, повне сканування дозволить вам отримати оригінальні фотографії. Однак, щоб використовувати повне сканування, потрібно мати файл кореневий пристрій. За допомогою DiskDigger ви можете отримати нещодавно видалені фотографії та повернути їх на свій пристрій або завантажити в хмарне сховище.

Як згадувалося вище, видалені зображення залишаються у виділеному для них просторі пам’яті, доки на них буде перезаписано щось інше. Отже, чим раніше ви скористаєтеся програмою, тим більше у вас шансів зберегти зображення. Крім того, вам потрібно позбавтеся від усіх програм Cleaner відразу, тому що вони можуть видалити ці зображення назавжди. Після завантаження програми вам також слід вимкнути Wi-Fi або мобільні дані, щоб переконатися, що нові дані не завантажуються на ваш телефон. Виконайте наведені нижче дії, щоб дізнатися, як користуватися програмою:
1. Коли ви відкриєте програму вперше, вона запитає у вас дозвіл на доступ до фотографій, відео, медіа та інших файлів. Надайте необхідні дозволи додатку, натиснувши кнопку кнопку дозволу.
2. Як згадувалося раніше, існують дві основні операції: основне сканування та повне сканування. Натисніть на Повне сканування варіант.
3. Тепер усі ваші фотографії та мультимедійні файли зберігаються в розділі /data, тому торкніться його.
4. Після цього виберіть тип файлів, які ви хочете шукати. Виберіть JPEG зі списку різних форматів файлів, а потім натисніть кнопку Ok.
5. Одне, що вам потрібно мати на увазі, це DiskDigger сканує всі медіафайли, наявні на пристрої і не лише ті, які були видалені. З цієї причини налаштування деяких фільтрів прискорить процес і заощадить час. Щоб додати фільтри, торкніться опції Налаштування.
6. Тут встановіть розмір зображення принаймні 10 00 000 байт, щоб шукайте зображення розміром щонайменше 1 МБ.
7. Ви також можете встановити дату як параметр пошуку що дозволить вам звузити пошук до фотографій, зроблених до або після певної дати.
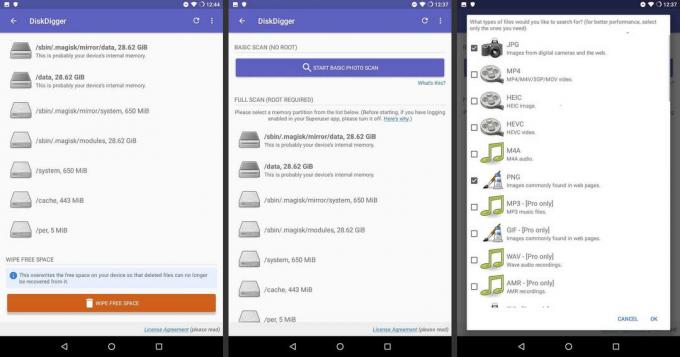
8. Процес сканування займе деякий час, і після його завершення відобразяться всі фотографії, виявлені на вашому пристрої. Вам потрібно знайти ті, які були випадково видалені, і натиснути прапорець на цих зображеннях, щоб вибрати їх.
9. Після завершення вибору натисніть на Кнопка відновлення.
10. Ви можете зберегти відновлені фотографії на хмарному сервері або в іншій папці на самому пристрої. Виберіть параметр DCIM, який містить усі фотографії, зроблені камерою вашого пристрою.
11. Тепер натисніть кнопку OK, і ваші фотографії будуть відновлені на вашому пристрої.
3. Відновлення видалених фотографій Android з SD-карти
Фактом є те, що більшість нових смартфонів Android мають досить масивну внутрішню пам’ять, а використання SD-карт застаріло. Однак, якщо ви один з тих небагатьох людей, які все ще вважають за краще зберігати їх дані на SD-карті тоді для вас є хороші новини. Якщо ваші фотографії були збережені на зовнішній карті SD, то їх можна відновити навіть після видалення. Це пов’язано з тим, що дані все ще присутні на карті пам’яті і залишаться там, доки щось інше не буде перезаписано в цьому місці. Щоб відновити ці фотографії, вам потрібно підключити їх до комп’ютера. Існує пара програм, які дозволяють відновити видалені дані з SD-карти. Ми обговоримо одне таке програмне забезпечення в наступному розділі. Проте, вам потрібно подбати про щонайшвидше вийняти SD-карту з телефону, щоб запобігти перезапису нічого замість фотографій.
Ви можете завантажити Recuva для Windows і PhotoRec для Mac. Після завантаження та встановлення програмного забезпечення виконайте наведені нижче дії, щоб відновити фотографії з карти пам’яті:
- По-перше, підключіть SD-карту до комп’ютера за допомогою кард-рідера або, у випадку ноутбука, слота для кард-рідера.
- Далі запустіть програмне забезпечення. Після запуску програмне забезпечення автоматично виявить і покаже всі доступні диски, включаючи диски комп’ютера.
- Тепер натисніть на карти пам'яті і натисніть на Кнопка сканування.
- Тепер програмне забезпечення почне сканувати всю картку пам’яті, і це може зайняти деякий час.
- Ви можете застосувати спеціальні фільтри, щоб звузити пошук. Натисніть на the Введіть параметр і виберіть Графіка.
- Тут виберіть Опція JPEG.
- Усі відскановані зображення тепер відображатимуться на екрані. Просто натисніть на ці зображення, щоб вибрати ті, які ви хочете відновити.
- Після завершення вибору натисніть на Відновити зараз кнопку.
- Ці зображення будуть збережені в папці, вказаній вами на вашому комп’ютері. Потім вам доведеться скопіювати їх назад на свій пристрій.
Рекомендовано:Вирішіть проблему з надсиланням або отриманням тексту на Android
На цьому ми підійшли до кінця списку різних методів, які ви можете використовувати для відновлення видалених фотографій на Android. Однак найкращий спосіб уникнути подібних проблем у майбутньому — створити резервні копії фотографій у хмарі. Ви можете використовувати будь-яку з популярних служб хмарного сховища, як-от Google Photos, Dropbox, OneDrive тощо. Якщо ви виробите звичку зберігати резервну копію, ви ніколи не втратите свої спогади. Навіть якщо ваш телефон буде вкрадено або пошкоджено, ваші дані будуть у безпеці в хмарі.