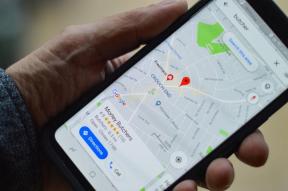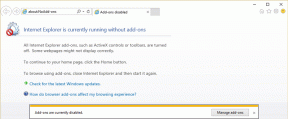3 найкращих способи зберегти зображення в Chrome для iOS
Різне / / November 29, 2021
Google Chrome для iOS є одним із найкращі альтернативи Safari. І його оновлений інтерфейс користувача означає, що виконання будь-якого завдання тепер цілком інтуїтивно зрозуміле. Але є ще одна дивна дія, яка може змусити вас почухати голову. Наприклад, скажімо, ви натрапили на круту картинку, яку хочете завантажити та використовувати як фоновий малюнок або поділитися з кимось іншим, але як це зробити?

На щастя, існує не один, а кілька способів збереження зображень у Chrome. Тож без зайвих розмов, давайте подивимося на них.
Примітка: Неможливо зберегти зображення, які є частиною фону веб-сторінки.
1. Додаток «Зберегти до фотографій».
Chrome дозволяє дуже легко зберігати будь-яке зображення, яке ви зустрінете, у програму «Фотографії». Просто натисніть і утримуйте фотографію кілька секунд — тоді ви побачите екранне меню.
Тепер торкніться «Зберегти зображення», і ви автоматично знайдете зображення, скопійоване до альбому «Фотоплівка» програми «Фотографії». Круто, правда?

Примітка: Якщо ви отримуєте повідомлення про помилку «Не вдається зберегти зображення», перегляньте розділ «Усунення несправностей» нижче, щоб зрозуміти, що ви можете зробити з цим.
Також на Guiding Tech
2. Зберегти в буфер обміну
Зберігання зображень у програмі «Фотографії» — це нормально, але як щодо копіювання їх безпосередньо в іншу програму? Це було б дуже корисно, якщо ви хочете додати зображення до нотатки чи повідомлення, не захаращуючи ваша бібліотека фотографій, так?
На щастя, Chrome дозволяє зробити саме це. Просто торкніться опції «Копіювати зображення» в меню (той же, що з’являється після натискання й утримання зображення), і воно повинно скопіюватися в буфер обміну iOS.

Перейдіть до програми (Повідомлення, Нотатки, Пошта тощо) і натисніть і утримуйте область, де потрібно розмістити зображення.

Торкніться «Вставити», і зображення має з’явитися негайно.

3. Перетягування (лише для iPad)
Якщо ви використовуєте Chrome на своєму iPad, вам це сподобається. Замість того, щоб зберігати або копіювати зображення за допомогою вищенаведених методів, ви можете використовувати сенсорний жест перетягування в iOS, щоб миттєво перемістити зображення в інші програми. Але що робить це ще краще, так це той факт, що ви також можете переміщати кілька фотографій одночасно.
Почніть з відкриття Chrome і програми, в яку ви хочете скопіювати зображення в розділеному перегляді. Далі перейдіть на сторінку із зображеннями. Тепер утримуйте зображення, а потім злегка потягніть пальцем, щоб зображення прилипло до нього.
Тепер іншим пальцем торкніться інших зображень, щоб вони складалися під вихідним зображенням. Ви також можете прокручувати сторінку вгору і вниз, але не відривайте палець, яким ви ініціювали жест — якщо це станеться, вам доведеться перезапуститися з нуля.
Вибравши всі зображення, просто перетягніть їх до іншої програми, а потім відпустіть палець. Вони повинні негайно скопіювати! Ви також можете зберігати зображення в програмі «Фотографії», використовуючи цей жест.

Примітка: Під час перетягування зображень лічильник у верхній частині стопки стає зеленим, щоб вказати підтримувані області, де можна відпустити палець. Деякі програми можуть взагалі не підтримувати цей жест.
Також на Guiding Tech
Поради щодо усунення несправностей
Якщо ви зіткнетеся з будь-якими проблемами з наведеними вище методами, наведені нижче поради з усунення несправностей допоможуть вирішити проблему миттєво.
Не вдається зберегти до програми «Фотографії» – надайте дозволи
Під час спроби зберегти зображення безпосередньо в програмі «Фотографії» за допомогою параметра «Зберегти зображення», ви можете отримати повідомлення про помилку «Не вдається зберегти зображення». Це трапляється, коли Chrome не має дозволів на копіювання зображень у програму «Фотографії». Однак вирішити проблему досить просто.
Перейдіть до програми Налаштування, а потім торкніться Chrome. На наступному екрані торкніться «Фотографії».

Установіть права доступу на читання та запис. Це повинно надати браузеру дозволи, необхідні для збереження зображень у програмі «Фотографії».

Не вдається скопіювати в буфер обміну. Оновіть Chrome
Можливість браузера копіювати зображення в буфер обміну можлива лише починаючи з Версія Google Chrome 71.0. Якщо ви не використовуєте оновлену версію Chrome (можливо, якщо автоматичні оновлення вимкнено), то, швидше за все, ви не побачите параметр Копіювати зображення.
Щоб оновити Chrome, перейдіть до App Store, а потім натисніть Оновлення.

Проведіть пальцем униз на екрані Оновлення, щоб знайти нові оновлення. Якщо для Google Chrome доступне оновлення, торкніться ОНОВЛЕННЯ.
Після оновлення ви повинні побачити опцію Копіювати зображення при тривалому натисканні зображення.
Перетягування не працює — примусово закрийте програми
Іноді перетягування зображень до іншої програми в режимі розділеного перегляду може не працювати. Це відбувається через випадкові збої, пов’язані з тривалими багатозадачними сесіями, і ви можете швидко вирішити це, примусово закривши Chrome і відповідну програму.
Щоб примусово закрити обидві програми, двічі торкніться кнопки «Додому» на iPad, щоб відкрити перемикач програм, а потім проведіть пальцем угору об’єднаною карткою програми.

Після цього перезапустіть обидві програми, знову запустіть розділене перегляд, а потім спробуйте скопіювати зображення — імовірно, ви не зіткнетеся з жодними проблемами.
Також на Guiding Tech
Збережіть фотографії!
Ось як ви збираєтеся зберігати фотографії з Chrome на свій пристрій iOS. Під час завантаження зображень у програму «Фотографії», а потім їх перенесення в іншу програму працює інша методи набагато швидші (особливо перетягування на iPad), а також значно менше безладу. Тому не забувайте використовувати їх у міру необхідності.