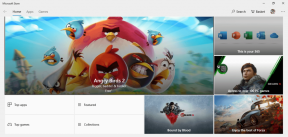9 найкращих виправлень для панелі завдань Windows 10, яка не приховується в повноекранному режимі
Різне / / November 29, 2021
Використовувати повноекранний режим у Windows 10 просто. Ви не хочете відволікатися і хочете зосередитися на тому, що перед вами. Люди зазвичай йдуть на повноекранний режим під час гри або перегляду відео. Ви можете виконувати обидві дії у своєму улюбленому браузері як Chrome, або якийсь відеопрогравач, наприклад VLC на вашому ПК. Однак, коли є панель завдань, це боляче видовище для очей не ховається в повноекранному режимі, особливо під час трансляції вмісту чи ігор.

Кілька користувачів стикаються з цією проблемою, коли панель завдань не приховується в повноекранному режимі. Це руйнує враження, особливо коли ви можете бачити всі ці значки з постійними сповіщеннями, які змушують їх блимати. У будь-якому випадку ми цього не хочемо.
Давайте подивимося, як ми можемо вирішити, що панель завдань Windows 10 не ховається в повноекранному режимі.
1. Оновіть та перезапустіть Windows
Переконайтеся, що на вашому комп’ютері встановлено останню версію Windows. Натисніть клавіші Windows+I, щоб відкрити налаштування, і натисніть Оновлення та безпека.

Якщо є оновлення, ви повинні побачити його там, або ви можете отримати його вручну, натиснувши кнопку Перевірити наявність оновлень. Якщо такі є, я пропоную вам негайно встановити оновлення, а потім знову спробувати повноекранний режим, щоб побачити, чи ховається панель завдань чи ні.
2. Спробуйте автосховати
Windows 10 надає багато способів персоналізації вашого ПК, і одним з них є можливість автоматично приховувати панель завдань, коли ви нею не користуєтеся. Це означає, що панель завдань відкриється лише тоді, коли ви наведете вказівник миші в нижній частині екрана. Ось як виглядає робочий стіл, коли панель завдань прихована.

Для цього відкрийте «Налаштування», натиснувши клавіші Windows+I і натисніть «Персоналізація».

Виберіть Панель завдань у лівій вікні та ввімкніть параметр Автоматично приховувати панель завдань у режимі робочого столу. Тепер наведіть курсор миші на нижню частину екрана, щоб відкрити його в будь-якому вікні. Якщо ви використовуєте режим планшета, для цього є окрема опція.

Перевірте, чи ви все ще можете бачити панель завдань у повноекранному режимі під час перегляду відео чи ігор на комп’ютері. Ви також можете швидко отримати доступ до налаштувань панелі завдань, клацнувши правою кнопкою миші на панелі завдань і вибравши Параметри панелі завдань.

Також на Guiding Tech
3. Використовуйте комбінацію клавіш F11
Якщо ви шукаєте швидке рішення, ось простий трюк. Просто натисніть клавішу F11 на клавіатурі, і вікно програми, яку ви використовуєте, негайно перейде в повноекранний режим.

Ярлик F11 працює у всіх версіях Windows. Отже, якщо у вас відкриті VLC і File Explorer, обидва перейдуть у повноекранний режим, приховуючи панель завдань. На деяких клавіатурах (особливо на ноутбуках) вам доведеться натискати клавіші Fn+F11. Це залежить від вашої розкладки клавіатури та марки та моделі вашого ПК.
4. Значки сповіщень
Коли ви отримуєте сповіщення, на значку відповідної програми з’являється значок. В ідеалі це не повинно впливати на повноекранний режим. Але іноді він відкриває панель завдань. Досить часто, якщо перевірити сповіщення та закрити його, панель завдань знову ховається в повноекранному режимі, але це не завжди так.

Windows 10 вирішила зазначену проблему з Центром дій, але помилка все ще часто з’являється. Ви також можете спробувати перезапустити програму, яка надіслала сповіщення, щоб перевірити, чи це працює. Якщо ви знайшли певну програму, яка часто викликає цю проблему, спробуйте перевстановити її, щоб перевірити, чи проблема зникне. Або ви можете вимкнути сповіщення для зазначеного додатка.
5. Перезапустіть Провідник Windows
Перезапуск Windows Explorer набагато швидше, ніж перезапуск Windows 10. Це займає кілька хвилин, але може вирішити, що панель завдань не приховує помилку в Windows 10. Клацніть правою кнопкою миші на панелі завдань і виберіть Диспетчер завдань. Ви також можете спробувати комбінацію клавіш CTRL+SHIFT+ESC.

Трохи прокрутіть, щоб знайти Провідник Windows у стовпці «Програми». Клацніть по ньому правою кнопкою миші та виберіть Перезавантажити. Коли ви це зробите, ваші вікна на мить зникнуть, а деякі програми закриються. Добре. Провідник Windows надає GUI (графічний інтерфейс користувача), який допомагає нам орієнтуватися та взаємодіяти з файловою системою Windows.

Інший спосіб зробити це, не входячи в диспетчер завдань, — натиснути й утримувати клавіші CTRL+SHIFT і клацнути правою кнопкою миші на панелі завдань. Тепер ви повинні побачити нову опцію внизу під назвою Exit Explorer.

Також на Guiding Tech
6. Chrome: зніміть прапорець «Апаратне прискорення».
Панель завдань, схоже, також створює проблеми для користувачів Chrome. Чи бачите ви панель завдань під час перегляду відео YouTube у повноекранному режимі? Якщо так, ось кілька рішень. Відкрийте меню Chrome і натисніть Налаштування.

Прокрутіть до нижньої частини екрана та натисніть «Додатково».

Під заголовком «Система» зніміть прапорець «Використовувати апаратне прискорення, якщо доступно». Вам буде запропоновано перезапустити Chrome.

Перевірте, чи не ховається панель завдань у повноекранному режимі на вашому комп’ютері з Windows.
7. Chrome: використовуйте Canary або інший браузер
Chrome — чудовий браузер, але не позбавлений недоліків. Якщо проблема не зникає, і ви розумієте, що це стосується Chrome, можливо, настав час перевірити альтернативи. Canary — це веб-переглядач Google, призначений для розробників і тих, хто почне користуватись. Відомо, що він містить кілька помилок, але більшість часу він добре працює.
Якщо ви можете відмовитися від Chrome, є кілька переконливих альтернатив, як-от Firefox, Safari та Opera. Дайте їм шанс.
Завантажте Chrome Canary
8. Скиньте Chrome
Під час останньої спроби приховати панель завдань у браузері Chrome у повноекранному режимі ви можете скинути браузер, щоб відновити його до початкових налаштувань. Знову відкрийте «Налаштування» в Chrome і натисніть «Додатково» внизу, як ви це зробили на 6-му кроці. У розділі Скидання та очищення виберіть Відновити налаштування до початкових значень за замовчуванням.

Натисніть Скинути налаштування у наступному спливаючому вікні. Це скине всі налаштування, які ви могли змінити після встановлення Chrome. Ви завжди можете повернути їх назад.

9. Комбінація клавіш – швидке виправлення
Ви пробували комбінацію клавіш F11? Це тимчасове рішення, яке приховає панель завдань в ОС Windows 10. Повторне натискання поверне його, але це означає, що ви не побачите панель завдань, навіть коли ви перейдете до перегляду веб-переглядача або File Explorer. Іноді під час ігор ми використовуємо інші програми, як-от Discord або YouTube. Навіть тоді ви не зможете переглядати панель завдань, але це забезпечить вам безтурботну гру та потокове передавання даних.
Дивіться мирно
Відволікання може дратувати, і нездатність щось зробити з цим може бути ще більш неприємною. На щастя, у Windows 10 є способи вирішити проблему, яка не приховує панель завдань. Повідомте нам, який з них спрацював, або ви знайшли нове рішення.
Далі: Ваш ПК з Windows 10 працює занадто повільно? Ось 4 способи зробити його швидше.