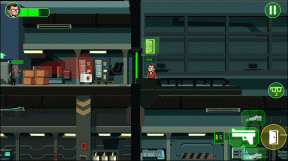Як перевірити екранний час на різних пристроях
Різне / / November 29, 2021
У той час як дебати про те, чи підходить час перед екраном чи ні як і раніше, можна керувати та контролювати, скільки часу витрачається на вашому пристрої. Можливо, ви хочете побачити час, який ви витрачаєте на певні програми, особливо ті, які відволікають вас від завершення вашого списку справ, і ви в кінцевому підсумку опинитеся в кролячій норі, нічого не роблячи цілий день.

Якщо ви є батьком або є діти, які живуть з вами, і ви хочете побачити, скільки часу вони витрачають на перегляд або ігри, ви можете отримати цю інформацію, переглянувши час екрана.
У цьому покроковому посібнику ми покажемо вам, як перевірити час використання екрана на пристроях з основними операційними системами.
Також на Guiding Tech
Перевірте час екрана на iOS
Смартфони та інші мобільні гаджети є центральною частиною повсякденного життя більшості людей, якщо не невід’ємною частиною.
Незалежно від того, чи надсилаєте ви електронну пошту, текстове повідомлення, транслюєте фільми, спілкуєтесь у WhatsApp чи пряму трансляцію на Facebook, чи
редагування ваших фотографій з крутими фільтрами може бути важко триматися подалі від екранів, і що ще гірше, не знати, скільки часу він витрачає щодня.На щастя, екранний час є тим вбудований інструмент для вашого пристрою iOS це може допомогти вам перевірити, скільки часу ви проводите на своєму iPhone або iPad.
Щоб перевірити час використання пристрою на iPhone або інших пристроях iOS, виконайте наведені нижче дії.
Крок 1: Відкрийте «Налаштування» та торкніться «Час екрана».

Крок 2: Торкніться «Увімкнути екранний час», а потім натисніть «Продовжити».

Крок 3: Виберіть, чи це ваш пристрій чи пристрій вашої дитини.


На вашому iPad ті самі дії застосовуються для перегляду часу використання екрана.

Налаштувавши його, ви зможете переглядати звіти про час використання пристрою та змінювати будь-які налаштування на своєму пристрої за допомогою Family Sharing.
На своєму пристрої iOS ви можете переглянути докладні звіти про те, як ви використовуєте свій пристрій, програми, які ви відкриваєте, і веб-сайти, які ви відвідуєте, перейшовши в Налаштування>Час екрана>Переглянути всю активність під графіком.

Якщо увімкнути функцію «Спільний доступ на різних пристроях», ви також можете переглядати використання на пристроях, на яких ви ввійшли за допомогою свого Apple ID та пароля, якщо у вас кілька пристроїв.
Перевірте час екрана на Android
На відміну від пристроїв iOS, користувачі яких можуть легко перевірити свій час використання екрана за допомогою вбудованої функції, яку ми описали вище, користувачам Android доведеться йти іншим шляхом, але все одно можуть переглядати їх використання.
Щоб перевірити використання пристрою Android для різних програм та інших служб, виконайте наведені нижче дії (Для цього посібника ми використовували Samsung S8+ під керуванням Android Pie).
Крок 1: Відкрийте «Налаштування» та торкніться «Догляд за пристроєм».

Крок 2: Торкніться Акумулятор.

Ви побачите список програм, якими ви користувалися, загальну кількість активних годин або хвилин, загальне використання акумулятора в відсотки праворуч і час роботи програми у фоновому режимі для поточного дня або цілий тиждень.

Також на Guiding Tech
Перевірте час екрана в Windows 10
У Windows 10 ви можете перевірити час використання екрана в налаштуваннях сімейної безпеки. Це особливо корисно, якщо у вас є діти, і ви хочете контролювати та керувати їх діяльністю, а також часом, проведеним за комп’ютером.
Інструмент був представлений Microsoft для дати контроль батькам про те, що їхні діти чи члени сім’ї можуть робити та використовувати на комп’ютерах з Windows 10.
Це покращення від батьківського контролю Windows 7, який керував роботою локально. Він пропонує простий спосіб керувати безпекою ваших дітей на комп’ютері та в Інтернеті Облікові записи Microsoft.
Ви можете переглядати звіти про активність, переглядати відвідані веб-сайти, переглядати ігри та програми, до яких можна отримати доступ, а також керувати, коли використовується ваш пристрій. Ви навіть можете заблокувати обліковий запис.
Ось як налаштувати та перевірити час використання екрана в Windows:
Крок 1: Натисніть Пуск > Налаштування та виберіть Облікові записи.

Крок 2: Натисніть Сім'я та інші користувачі.

Крок 3: Натисніть Додати члена сім’ї, щоб налаштувати безпеку сім’ї. Ви можете додати дитину, натиснувши Додати дитину.

Примітка: Якщо дитина або член сім’ї, якого ви додаєте, не має облікового запису Microsoft, натисніть Людина, яку я хочу додати, не має електронної адреси, щоб створити її для них.
Перейдіть до щойно створеного облікового запису електронної пошти, прийміть запрошення та натисніть Увійти та приєднатися.
Крок 4: Натисніть Пуск>Налаштування>Облікові записи>Сім'я та інші користувачі, а потім натисніть «Керувати сімейними параметрами онлайн».

Це завантажить сторінку активності, де ви можете натиснути «Час екрана», щоб почати переглядати, скільки часу витрачається на програми, ігри та інші дії на вашому комп’ютері.
Перевірте час екрана на Mac
Як і у випадку з пристроями iOS, функція Screen Time також є рідною для комп’ютерів Mac, і ви можете перевірити використання програми або обмеження, отримані сповіщення і навіть кількість разів, коли ви брали свій iPhone або iPad і програму, яку ви взяли відкрився першим.
Нижче наведено кроки, які потрібно виконати під час перевірки часу використання екрана на вашому Mac:
Крок 1: Натисніть «Меню Apple» і виберіть «Системні налаштування».

Крок 2: Натисніть Екранний час.

Крок 3: Натисніть «Параметри» в нижній лівій частині екрана.

Крок 4: Установіть перемикач у верхньому правому куті, щоб увімкнути екранний час.

Ви також можете переглянути дані про використання для всіх інших пристроїв за допомогою свого Apple ID та пароля, вибравши пункт «Поділитися на всіх пристроях» і ввімкнувши те саме налаштування на інших пристроях Apple.

Також на Guiding Tech
Поверніть свій час під контроль
Смартфон, планшет або ноутбук не забирають у вас багато часу, особливо на те, що створює відчуття, ніби ви витратили свій день даремно. Знаючи, як перевіряти час використання пристрою на різних пристроях, ви можете повернути контроль над кожною хвилиною й годиною, яку ви витрачаєте, і відстежувати, скільки часу ви заощаджуєте або втрачаєте щодня.
Якщо продуктивність є вашим пріоритетом, ознайомтеся з нашим повним посібником про те, як ефективно використовувати Google Tasks, щоб спростити свій щоденний список справ і зробити більше.
Далі: Чи пробували ви використовувати Google Tasks, щоб полегшити свої списки справ і навантаження? Ось інструкція, як використовувати Google Tasks для підвищення продуктивності.