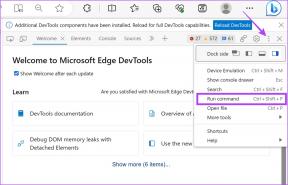Як відключити автоматичне перезавантаження в Windows 10
Різне / / November 29, 2021
Ви наполегливо працюєте над чимось на комп’ютері, коли він раптово перезавантажується. Це дратує і заважає. Це може розірвати ваш ланцюг думок, призвести до невідповідностей, а в більшості випадків також до розчарування. Отже, як відключити автоматичне перезавантаження в Windows 10?

Перш ніж ми побачимо, як це зробити, нам також потрібно зрозуміти причини цих, здавалося б, випадкових подій. Комп’ютер тупий і ніколи не діє за власним бажанням. Поки що ні. Завжди є причина або налаштування, які ви можете змінити.
Давайте почнемо.
1. Чому комп'ютер перезавантажується автоматично
Найпоширенішою причиною цієї події є оновлення. Windows 10 отримує багато оновлень, які часто виправляють відомі помилки та помилки, а іноді приносять нові функції. Деякі з цих оновлень вимагають Windows для вимкнення належним чином для встановлення.
Щоб переконатися, що вашій роботі не заважають ці автоматичні оновлення та перезавантаження, Windows має функцію розкладу. Ви можете використовувати це, щоб запланувати години, протягом яких відбуватиметься перезавантаження. Чудова функція, але тільки тоді, коли ви її налаштуєте. В іншому випадку Windows час від часу просить вас оновити комп’ютер. Якщо ви не зробите цього деякий час, Windows дозволить собі автоматично перезавантажитися та завершити встановлення оновлень.

Вони відомі як Тихі години, і ця корисна функція була випущена разом із Ювілейне оновлення. Якщо ви ще не зрозуміли цього, оновлення Windows неминучі, як вони повинні бути. Ви можете зупинити це, але не можете цього уникнути. Але ви можете і повинні цим управляти.
Microsoft написала детальний посібник про те, як оновлення працюють в Windows 10. Це не допоможе вам налаштувати комп’ютер на керування оновленнями та перезавантаженнями, але, тим не менш, це корисне для прочитання.
2. Як відключити автоматичне перезавантаження
Натисніть клавіші Windows+I, щоб відкрити Налаштування, і натисніть Оновлення та безпека.

Як ви можете побачити нижче, є деякі оновлення очікують на моїй машині. Трохи прокрутіть, і ви знайдете кілька варіантів. Спочатку натисніть Змінити робочий час.

Встановіть часові рамки відповідно до ваших робочих годин. Хоча робочий час може іноді змінюватися залежно від робочого навантаження, ось як зазвичай виглядає ваш день. Windows може дізнатися про ваші активні години на основі того, як часто і коли ви використовуєте свій пристрій щодня. Ваші активні години буде відповідно відкориговано. Увімкніть цю опцію, якщо хочете, щоб цю функцію було ввімкнено. я ним не користуюся.

Поверніться на попередній екран, і ви зможете призупинити завантаження на термін до 7 днів. Немає способу зупинити ці завантаження з усіх правильних причин. Якщо ваш графік дуже щільний, і ви не маєте часу навіть думати про встановлення активного часу, просто призупиніть оновлення.

Тепер ви повинні побачити дату за 7 днів у майбутньому, коли оновлення будуть увімкнені. Ви можете відновити його будь-коли.

Якщо натиснути кнопку «Додаткові параметри», відкриється ще кілька способів контролювати встановлення оновлень та перезавантаження. Вимкніть Перезавантажте цей пристрій якомога швидше можливість уникнути несподіваного перезавантаження.

Крім того, ви можете припинити завантаження та встановлення оновлень на термін до 35 днів тут. Зверніть увагу, що ви можете зробити це лише один раз. Вам потрібно буде все оновити, перш ніж ви зможете відкласти його знову. Я думаю, що ніхто не так зайнятий, і ви напевно знайдете один день у місяці, щоб оновити свою ОС?
Оновлення також поділяються на дві частини: функції та безпека. Ви можете відкласти функції до 365 днів, але оновлення безпеки не можна відкласти більше ніж на 30 днів. Я не думаю, що оновлення безпеки слід відкладати навіть на один день, якщо у вас немає дійсно вагомих причин для цього.

Ви побачите сповіщення, як вище, коли оновлення будуть готові до встановлення. Ви можете вибрати перезавантаження вручну або залишити налаштування активних годин.
3. Редагувати групову політику
Є ще один спосіб відключити автоматичне перезавантаження після оновлення. Натисніть клавіші Windows+S, знайдіть gpedit.msc і відкрийте його. Це відкриє редактор групової політики.
Перейдіть до структури папок нижче.
Конфігурація комп’ютера > Адміністративні шаблони > Компоненти Windows > Windows Update
Двічі клацніть опцію Без автоматичного перезавантаження з увійшли в систему користувачами для запланованих оновлень.

Виберіть тут Увімкнено та збережіть все перед закриттям.

Це має подбати про автоматичні перезавантаження, які відбуваються відразу після завантаження та встановлення оновлення.
Перезавантажте життя
Як зазначалося раніше, ці оновлення є вирішальними і їх ніколи не слід ігнорувати. Вони можуть виправити багато помилок та інших проблем на вашому комп’ютері. Крім того, вони часто містять оновлення безпеки, які захищають вас від усіх видів вірусів, шкідливих програм та інших кіберзагроз, про існування яких ви навіть не підозрюєте. Управління ним – найкращий шлях вперед.
Далі: Ви хочете оновити Windows в автономному режимі? Натисніть на посилання нижче, щоб дізнатися, як.