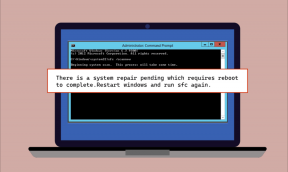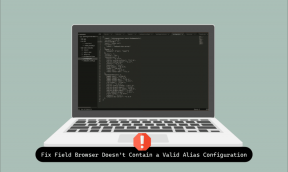Як використовувати папку Utilities на Mac
Різне / / November 28, 2021
Більшість користувачів Mac не користуються пригодами, крім кількох поширених програм, а саме, Safari, FaceTime, Messages, System Preferences, App Store, і, отже, не знають про папку Utilities Mac. Це програма для Mac, яка містить ряд Системні утиліти які допомагають оптимізувати ваш пристрій і дозволять йому працювати з максимальною ефективністю. Папка «Утиліти» також містить способи усунення несправностей для вирішення найпоширеніших проблем, які можуть виникнути під час використання Mac. У цій статті пояснюється, як використовувати папку Utilities на Mac.

Зміст
- Де знаходиться папка Utilities на Mac?
- Варіант 1: через пошук Spotlight
- Варіант 2: Через Finder
- Варіант 3: за допомогою комбінації клавіш.
- Як використовувати папку Utilities на Mac.
- 1. Монітор активності
- 2. Обмін файлами Bluetooth
- 3. Дискова утиліта
- 4. Помічник з міграції
- 5. Доступ до брелока
- 6. Інформація про систему
- 7. Помічник навчального табору
- 8. Утиліта VoiceOver
Де знаходиться папка Utilities на Mac?
Спочатку давайте з’ясуємо, як отримати доступ до папки Mac Utilities. Це можна зробити трьома способами, як описано нижче:
Варіант 1: через пошук Spotlight
- Пошук комунальні послуги в Пошук у центрі уваги площа.
- Натисніть на Папка «Утиліти». щоб відкрити його, як показано.

Варіант 2: Через Finder
- Натисніть на Finder на тобі Док.
- Натисніть на Додатки з меню зліва.
- Потім натисніть на комунальні послуги, як підкреслено.

Варіант 3: за допомогою комбінації клавіш
- натисніть і утримуйте Shift – Command – U щоб відкрити Папка «Утиліти». безпосередньо.
Примітка: Якщо ви плануєте часто використовувати утиліти, бажано додати їх до свого Док.
Читайте також: Як примусово закрити програми Mac за допомогою комбінації клавіш
Як використовувати папку Utilities на Mac
Параметри, доступні в папці Mac Utilities, на перший погляд можуть здатися трохи чужими, але вони досить прості у використанні. Давайте розглянемо деякі з його ключових особливостей.
1. Монітор активності

Монітор активності показує вам, що функції наразі запущені на вашому Mac разом із використання акумулятора і використання пам'яті для кожного. Коли ваш Mac працює повільно або не працює належним чином, Монітор активності надає швидке оновлення про
- мережа,
- процесор,
- пам'ять,
- акумулятор, і
- зберігання.
Для наочності див.

Примітка: Менеджер активності для Mac діє дещо як диспетчер завдань для систем Windows. Він також пропонує можливість закривати програми безпосередньо звідси. Хоча цього слід уникати, якщо ви не впевнені, що конкретна програма/процес спричиняє проблеми та потребує завершення.
2. Обмін файлами Bluetooth

Це корисна функція, яка дозволяє обмінюватися файлами та документами з вашого Mac на пристрої Bluetooth, які підключені до нього. Щоб скористатися ним,
- відкрити обмін файлами Bluetooth,
- виберіть необхідний документ,
- і Mac надасть вам список усіх пристроїв Bluetooth, на які ви можете надіслати вибраний документ.
3. Дискова утиліта
Напевно, найкорисніша програма папки Utilities Mac, Disk Utility — чудовий спосіб отримати a оновлення системи на вашому диску, а також на всіх підключених дисках. За допомогою Дискової утиліти ви можете:
- створювати образи дисків,
- стерти диски,
- запустити RAIDS і
- диски розділів.
Apple розміщує окрему сторінку для Як відремонтувати диск Mac за допомогою Disk Utility.

Найдивовижнішим інструментом у Disk Utility є Перша допомога. Ця функція дозволяє не тільки проводити діагностику, але й виправляти проблеми, виявлені на вашому диску. Перша допомога надзвичайно корисна, особливо коли це стосується усунення несправностей як-от проблеми із завантаженням або оновленням на вашому Mac.

4. Помічник з міграції
Міграційний помічник виявляється дуже корисним, коли перемикання з однієї системи macOS на іншу. Отже, це ще одна перлина папки «Утиліти» Mac.

Він дозволяє створювати резервні копії даних або передавати дані на інший пристрій Mac і з нього. Ця програма може здійснювати перехід від однієї машини до іншої плавно. Таким чином, вам більше не потрібно боятися втрати будь-яких важливих даних.

5. Доступ до брелока
Keychain Access можна запустити з папки Utilities Mac відповідно до інструкцій, наведених у розділі «Де знаходиться папка Utilities на Mac?’розділ.
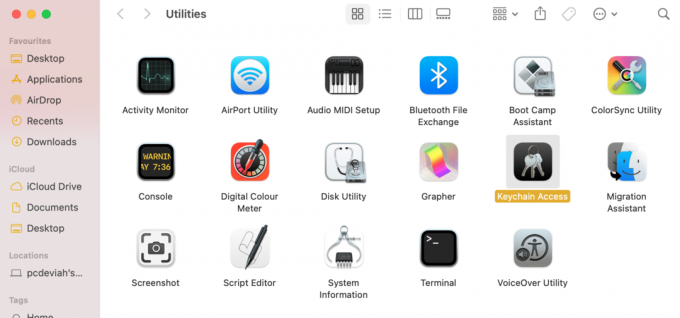
Keychain Access стежить і зберігає всі ваші паролі та автозаповнення. Тут також зберігаються дані облікового запису та приватні файли, що усуває потребу в сторонній програмі безпечного зберігання.

Якщо певний пароль втрачено або забуто, ви можете бути впевнені, що він був збережений у файлах Keychain Access. Ви можете отримати до нього пароль:
- пошук ключових слів,
- натиснувши на потрібний результат, і
- вибираючи Показати пароль з екрана результатів.
Зверніться до наведеного зображення для кращого розуміння.
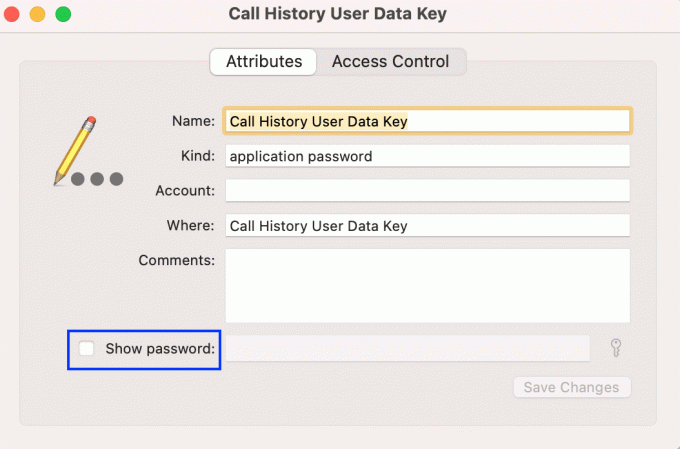
6. Інформація про систему
Інформація про систему в папці «Утиліти» Mac надає детальну інформацію про ваш апаратне та програмне забезпечення. Якщо ваш Mac працює несправно, корисно переглянути системну інформацію, щоб перевірити, чи щось не в порядку. Якщо є щось незвичайне, вам слід розглянути можливість відправки пристрою macOS на обслуговування або ремонт.

Наприклад: Якщо на вашому Mac виникають проблеми із зарядкою, ви можете перевірити інформацію про систему Параметри працездатності батареї як-от кількість циклів і стан, як зазначено нижче. Таким чином ви зможете визначити, чи проблема в адаптері чи в акумуляторі пристрою.

Читайте також:13 найкращих програм для запису аудіо для Mac
7. Помічник навчального табору
У цьому допомагає Boot Camp Assistant, чудовий інструмент у папці Utilities для Mac запустити Windows на своєму Mac. Ось як ви можете отримати до нього доступ:
- Виконайте дії, наведені в розділі, де знаходиться папка Utilities на Mac, щоб запустити Папка «Утиліти»..
- Натисніть на Помічник навчального табору, як показано.

Додаток дозволяє розділити жорсткий диск і Windows і macOS з подвійним завантаженням. Однак для досягнення цієї мети вам знадобиться ключ продукту Windows.

8. Утиліта VoiceOver
VoiceOver — це чудова програма для спеціальних можливостей, особливо для людей, які мають проблеми із зором або зором.

Утиліта VoiceOver дозволяє персоналізувати роботу інструментів доступності використовувати їх у міру необхідності.

Рекомендовано:
- Як додати шрифти до Word Mac
- Як заблокувати спливаючі вікна в Safari на Mac
- 6 способів виправити повільний запуск MacBook
- Виправити MacBook, який не заряджається після підключення
Сподіваємося, ви змогли зрозуміти де знаходиться папка Utilities на Mac і як використовувати папку Utilities на Mac у ваших інтересах. Якщо у вас є запитання чи пропозиції, залишайте їх у розділі коментарів нижче.