Виправити зміни шпалер автоматично після перезавантаження комп’ютера
Різне / / November 28, 2021
Виправити зміни шпалер автоматично після перезавантаження комп’ютера: Якщо ви використовуєте Windows 10, ви, можливо, помітили дивну функцію, коли ви перезавантажуєте комп’ютер або ПК, фон робочого столу або шпалери змінюються автоматично. Навіть коли ви входите в систему або перезавантажуєте комп’ютер, шпалери Windows змінюються автоматично. Шпалери змінюються на ті, які були встановлені перед поточними шпалерами, навіть якщо ви, можливо, видалили ці шпалери, вони автоматично змінюються лише на це.

Тепер ви, можливо, навіть спробували змінити його в налаштуваннях Персоналізації, тоді ви могли помітити, що Windows створює власну незбережену тему. Якщо ви видалите незбережену тему та встановите власну тему, а потім вийдіть із системи або перезавантажте ПК, ви знову повернетеся до квадратного, оскільки фон буде змінено автоматично, і Windows знову створила новий незбережений тема. Це дуже неприємна проблема, яка, здається, не вирішується і не створює проблем для нових користувачів.
У деяких випадках це відбувається лише під час зарядки ноутбука, тому фон Windows 10 змінюється, коли ноутбук заряджається. Шпалери на робочому столі продовжують автоматично змінюватися, якщо заряджання не відключено. У будь-якому випадку, не витрачаючи часу, давайте подивимося, як насправді виправити зміни шпалер автоматично після перезавантаження комп’ютера за допомогою наведеного нижче посібника з усунення несправностей
Зміст
- Виправити зміни шпалер автоматично після перезавантаження комп’ютера
- Спосіб 1. Видалити slideshow.ini та TranscodedWallpaper
- Спосіб 2. Виконайте чисте завантаження
- Спосіб 3. Запустіть перевірку системних файлів
- Спосіб 4: Варіант живлення
- Спосіб 5. Створіть новий обліковий запис користувача
Виправити зміни шпалер автоматично після перезавантаження комп’ютера
Обов'язково створити точку відновлення на випадок, якщо щось піде не так.
Спосіб 1. Видалити slideshow.ini та TranscodedWallpaper
1. Натисніть клавішу Windows + R, потім введіть наступне та натисніть Enter:
%USERPROFILE%\AppData\Roaming\Microsoft\Windows\Themes
2. Тепер у папці Теми ви знайдете такі два файли:
слайдшоу.ini
TranscodedWallpaper
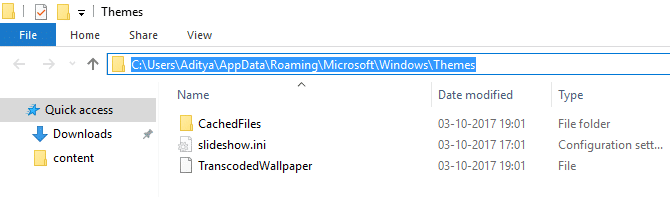
Примітка: Переконайтеся, що параметр Показувати приховані файли та папки позначено.
3. Двічі клацніть на слайдшоу.ini файл і видаліть його вміст, а потім збережіть зміни.
4. Тепер видаліть файл TranscodedWallpaper. Тепер двічі клацніть на CachedFiles і замініть поточні шпалери на свої.
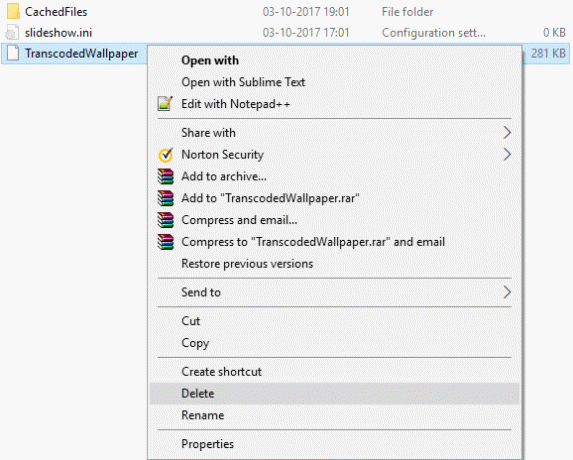
5. Перезавантажте ПК, щоб зберегти зміни.
6. Клацніть правою кнопкою миші на робочому столі та виберіть Персоналізуйте.

7. Змініть фон і подивіться, чи зможете ви вирішити проблему.
Спосіб 2. Виконайте чисте завантаження
Ви можете перевести комп’ютер у стан чистого завантаження та перевірити. Імовірно, що програма третьої сторони є конфліктною та спричиняє проблему.
1. Натисніть кнопку Клавіша Windows + R кнопку, а потім введіть «msconfig» і натисніть OK.

2.Переконайтеся, що на вкладці «Загальні» нижче «Вибірковий запуск» перевіряється.
3. Зніміть прапорець «Завантажте елементи запуску« під вибірковим запуском.

4. Виберіть вкладку Сервіс та поставте прапорець «Сховати всі служби Microsoft».
5. Тепер натисніть 'Відключити все'відключити всі непотрібні служби, які можуть спричинити конфлікт.

6.На вкладці «Запуск» клацніть «Відкрийте диспетчер завдань».

7. Тепер у Вкладка запуску (Внутрішній диспетчер завдань) відключити все увімкнені елементи запуску.

8. Натисніть OK, а потім Перезапустіть. Ще раз спробуйте змінити фонове зображення і подивіться, чи це працює.
9. Знову натисніть кнопку Клавіша Windows + R кнопку та введіть «msconfig» і натисніть OK.
10.На вкладці Загальні виберіть Звичайний варіант запуску, а потім натисніть кнопку OK.

11. Коли вам буде запропоновано перезавантажити комп’ютер, натисніть Перезапустити. Це точно допоможе вам Виправити зміни шпалер автоматично після перезавантаження комп’ютера.
Спосіб 3. Запустіть перевірку системних файлів
1. Натисніть клавішу Windows + X, а потім натисніть Командний рядок (адміністратор).

2. Тепер введіть наступне в cmd і натисніть Enter:
Sfc /scannow. sfc /scannow /offbootdir=c:\ /offwindir=c:\windows (Якщо вище не вдалося, спробуйте цей)

3. Дочекайтеся завершення вищевказаного процесу і після завершення перезавантажте комп'ютер.
4. Знову відкрийте cmd і введіть таку команду та натисніть Enter після кожної:
a) Dism /Online /Cleanup-Image /CheckHealth. b) Dism /Online /Cleanup-Image /ScanHealth. c) Dism /Online /Cleanup-Image /RestoreHealth

5. Запустіть команду DISM і дочекайтеся її завершення.
6. Якщо наведена вище команда не працює, спробуйте виконати наступне:
Dism /Image: C:\offline /Cleanup-Image /RestoreHealth /Джерело: c:\test\mount\windows. Dism /Online /Cleanup-Image /RestoreHealth /Джерело: c:\test\mount\windows /LimitAccess
Примітка: Замініть C:\RepairSource\Windows місцем розташування вашого джерела відновлення (інсталяційний диск Windows або диск відновлення).
7. Перезавантажте комп’ютер, щоб зберегти зміни та перевірити, чи зможете ви це зробити Виправити зміни шпалер автоматично після перезавантаження комп’ютера.
Спосіб 4: Варіант живлення
1. Клацніть правою кнопкою миші піктограму живлення на панелі завдань і виберіть Параметри живлення.

2. Натисніть Змінити налаштування плану поруч із вашим поточним планом живлення.

3. Тепер натисніть на Розширена змінаналаштування живлення у наступному вікні.

4. У вікні параметрів живлення прокрутіть вниз, поки не знайдете Налаштування фону робочого столу.
5. Двічі клацніть на ньому, щоб розгорнути його, а потім розгорніть так само Слайд-шоу.
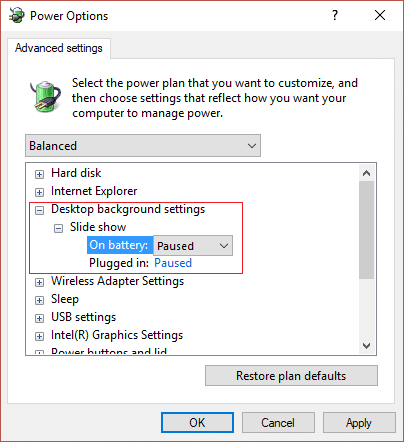
6. Обов'язково налаштуйте На акумуляторі та підключено до призупинено щоб зупинити автоматичну зміну фону.
7. Перезавантажте ПК, щоб зберегти зміни.
Спосіб 5. Створіть новий обліковий запис користувача
1. Натисніть клавішу Windows + I, щоб відкрити Налаштування а потім клацніть Рахунки.

2. Натисніть на Вкладка Сім'я та інші люди в меню ліворуч і клацніть Додайте когось іншого до цього ПК під Іншими людьми.

3. Натисніть У мене немає даних для входу цієї особи на дні.

4.Виберіть Додайте користувача без облікового запису Microsoft на дні.

5. Тепер введіть ім'я користувача та пароль для нового облікового запису та натисніть Далі.

Увійдіть до цього нового облікового запису користувача та подивіться, чи зможете ви вирішити проблему за допомогою фону. Якщо ви успішно вмієте Виправити зміни шпалер автоматично після перезавантаження комп’ютера у цьому новому обліковому записі користувача проблема була з вашим старим обліковим записом користувача, який все одно міг бути пошкоджений перенесіть свої файли в цей обліковий запис і видаліть старий обліковий запис, щоб завершити перехід до цього нового рахунок.
Рекомендовано для вас:
- Виправити помилку Window Defender 0x800705b4
- Виправити Windows Defender не запускається
- 5 способів запустити комп'ютер у безпечному режимі
- Виправити Неможливо встановити мережевий адаптер Код помилки 28
Ось це у вас успішно Виправити зміни шпалер автоматично після перезавантаження комп’ютера але якщо у вас все ще є запитання щодо цієї публікації, не соромтеся задавати їх у розділі коментарів.



