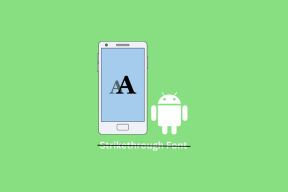10 найкращих порад щодо редагування фотографій PicsArt, щоб використовувати його як професіонал
Різне / / November 29, 2021
PicsArt — потужний редактор фотографій доступний для ПК з Android, iOS та Windows. Можна подумати, що оскільки він також доступний як мобільний додаток, він дозволить лише додавати ефекти та наклейки. Але це не так. Ви можете виконувати багато дивовижні техніки редагування за допомогою цього додатка.

У цій публікації ми вирішили вивчити ці круті техніки PicsArt. Давайте подивимося, які хитрощі має цей інструмент.
1. Додайте кілька ефектів
PicsArt постачається з купою крутих ефектів. Ви можете змінити весь вигляд вашого зображення, додавши ефект. Щоб покращити зображення, ви навіть можете застосувати кілька фільтрів.
Для цього відкрийте зображення в PicsArt, торкніться опції Ефекти та застосуйте перший фільтр за вашим вибором. Потім торкніться двох маленьких квадратних значків у верхній панелі. Це застосує поточний фільтр. Потім знову застосуйте інший фільтр. Коли ви задоволені своїм зображенням, торкніться значка галочки у верхньому правому куті.


Порада професіонала: У будь-який момент, якщо ви хочете повернутися до попереднього фільтра, торкніться кнопки скасування вгорі.
2. Переглянути оригінальне зображення
Під час редагування ви можете порівняти відредаговане зображення з оригінальним. Вам не потрібно відкривати його в галереї. Просто утримуйте (довго натискайте) зображення, і ви побачите оригінальне зображення.
3. Змініть інтенсивність ефекту
Окрім додавання кількох ефектів, ви також можете змінити інтенсивність кожного окремого ефекту. Якщо ви хочете збільшити чи зменшити його інтенсивність, додаток пропонує і те, і інше.
Для цього після застосування ефекту знову торкніться параметра ефекту. Ви отримаєте можливість змінити інтенсивність.

4. Застосуйте ефект лише до частини зображення
Крім того, PicsArt також дозволяє застосувати ефект до частини зображення. Це створює подвійний ефект. Торкніться значка гумки вгорі після застосування фільтра. Використовуючи ластик, видаліть ефект з тих ділянок, де ви не хочете застосовувати ефект. Якось круто з вашого боку запитайте мене.


5. Зробити розмиття фону
Хоча багато програм дозволяють розмити фон PicsArt надає додаткові параметри ваших зображень. Ви можете використовувати звичайне розмиття, розумне розмиття, розмиття в русі, радіальне розмиття тощо. Він також має автоматичний портретний режим, який застосовує ефект розмиття до ваших портретних зображень.
Щоб застосувати розмиття до частини зображення, торкніться опції «Ефекти» та перейдіть у режим «Розмивання». Виберіть Розмиття. Ефект розмиття буде застосовано до всього зображення. Тепер, щоб видалити розмиття з непотрібних областей, торкніться значка гумки вгорі та почніть стирати розмиття з тих областей, де це не потрібно. Торкніться значка «Портрет», щоб застосувати розмиття до портретів.


6. Додайте ефект барвистої межі
Трохи погравши, ви можете додати гарний барвистий ефект до межі зображення. Відкрийте зображення в PicsArt і торкніться параметра Ефекти. Потім у розділі FX торкніться віньєтки. Торкніться віньєтки знову, щоб відкрити параметри ефекту віньєтки.
Потім торкніться поля кольору, щоб вибрати колір рамки. Ви також можете збільшити або зменшити розмір рамки.


7. Редагувати наклейки
PicsArt пропонує багато наклейок для наклеювання на фотографії. Однак у кожної людини свій смак, і кольори або ефекти наклейки можуть не всім сподобатися.
Щоб уникнути цієї ситуації, PicsArt також дозволяє редагувати наклейки. Зробити це просто додати наклейку до вашої фотографії, а потім ви отримаєте кілька варіантів її редагування. Ви навіть можете видалити частину наклейки, торкнувшись значка гумки вгорі.

8. Створюйте наклейки на основі форми
За допомогою функції вирізання в PicsArt ви можете створювати наклейки будь-якого об’єкта або портрета. Але що робити, якщо ви хочете створити наклейку у формі серця або квадратну наклейку? Ви також можете це зробити.
Відкрийте зображення та торкніться опції Інструменти. Потім торкніться Обрізати фігуру.

Виберіть потрібну форму та торкніться наступного значка у верхньому правому куті. Потім ви можете змінити межу наклейки, змінивши її ширину та застосувавши різні кольори. Коли ви задоволені своєю наклейкою, натисніть кнопку Зберегти.


Наклейка буде збережена в розділі Наклейка – Моя наклейка. Потім ви можете додати його до будь-якого зображення, натиснувши кнопку «Наклейка».

9. Змінити фон зображення
Іноді фон зображення не відповідає нашому вибору. Нам цікаво, чи могли б ми це змінити. Завдяки PicsArt ви можете легко це зробити.
Щоб змінити фон, спочатку потрібно витягти частину зображення, фон якого потрібно змінити. Щоб отримати це, скористайтеся параметром Безкоштовне обрізання в розділі Інструменти. Видобуте зображення буде збережено в розділі Мої наклейки.


Потім почніть заново і відкрийте фон, який ви хочете використовувати для цього зображення. Після цього торкніться опції «Наклейка», а потім «Мої наклейки». Виберіть наклейку, яку ви створили вище. Використовуючи режими накладання та інші параметри редагування, розмістіть зображення на новому фоні.

10. Додайте білу межу до фотографій
Ви, можливо, бачили Профілі Instagram, які виглядають по-різному від решти. Ці профілі фактично додають білу облямівку до зображень, що надає їхньому профілі чистий вигляд.
За допомогою PicsArt навіть ви можете додати білі межі до своїх фотографій в Instagram. І не просто біла облямівка, а облямівка будь-якого кольору.
Відкрийте зображення в PicsArt, а потім торкніться параметра Square Fit. Потім зведіть щипки та зніміть фотографію, щоб збільшити або зменшити межі. Після завершення натисніть кнопку Зберегти.


Порада професіонала: Ви також можете додати належну білу облямівку за допомогою параметра Межа.
Ось гарні фотографії
Ось деякі з порад і прийомів для редагування фотографій PicsArt, які можна використовувати, щоб покращити свої фотографії. Якщо ви з якихось причин не задоволені PicsArt, ось кілька альтернатив ПК з Windows і Android.