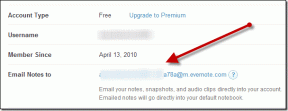[ВИПРАВЛЕНО] Вибраний образ завантаження не підтвердив помилку
Різне / / November 28, 2021
Якщо ви зіткнулися з цим повідомленням про помилку «Виправити вибране завантажувальне зображення не проходило автентифікацію», значить, ваш комп’ютер не може належним чином завантажити BIOS, і, здається, основною причиною цієї помилки є безпечне завантаження. Послідовність завантаження зберігається в базі даних, і її порушення, здається, призводить до цього повідомлення про помилку. Ця помилка також може бути викликана пошкодженою або неправильною конфігурацією BCD (даних конфігурації завантаження).
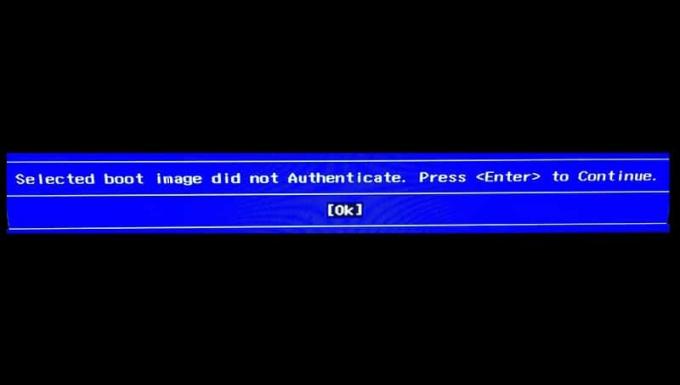
Якщо натиснути кнопку «ОК», комп’ютер перезавантажиться, і ви знову повернетеся до цього повідомлення про помилку. Тож, не витрачаючи часу, давайте подивимося, як насправді виправити помилку вибраного завантажувального образу, який не автентифікував за допомогою наведеного нижче посібника з усунення несправностей.
Зміст
- [ВИПРАВЛЕНО] Вибраний образ завантаження не підтвердив помилку
- Спосіб 1. Перейдіть на старе завантаження в BIOS
- Спосіб 2. Виконайте жорстке скидання
- Спосіб 3: завантажте конфігурацію BIOS за замовчуванням
- Спосіб 4. Запустіть автоматичне відновлення
- Спосіб 5. Запустіть діагностику обладнання
[ВИПРАВЛЕНО] Вибраний образ завантаження не підтвердив помилку
Спосіб 1. Перейдіть на старе завантаження в BIOS
1. Завантажтеся в BIOS, коли комп’ютер запускається, кілька разів натискайте F10 або DEL, щоб увійти Налаштування BIOS.
![натисніть клавішу DEL або F2, щоб увійти в налаштування BIOS | [ВИПРАВЛЕНО] Вибраний образ завантаження не підтвердив помилку](/f/934518900ed5e9e30393fe272b9ed7e2.png)
2. Тепер увійдіть Конфігурація системи потім знайдіть Застаріла підтримка.
3. Увімкнути підтримку старої версії за допомогою клавіш зі стрілками та натискання Enter.

4. Тоді переконайся Безпечне завантаження вимкнено, якщо ні, то вимкніть його.
5. Збережіть зміни та вийдіть з BIOS.
6. Перезавантажте комп’ютер і подивіться, чи зможете ви Виправити помилку автентифікації вибраного образу завантаження, якщо ні, то продовжуйте.
Спосіб 2. Виконайте жорстке скидання
1. Повністю вимкніть комп’ютер і від’єднайте кабель живлення.
2. Вийміть акумулятор із задньої панелі ПК.

3. Утримуйте кнопку живлення протягом 20-30 секунд, щоб виконати повне скидання.
4. Знову вставте акумулятор і підключіть шнур живлення змінного струму.
5. Перезавантажте комп’ютер і перевірте, чи зможете ви вирішити проблему.
Спосіб 3: завантажте конфігурацію BIOS за замовчуванням
1. Вимкніть ноутбук, потім увімкніть його і одночасно натисніть F2, DEL або F12 (залежно від вашого виробника), щоб увійти Налаштування BIOS.

2. Тепер вам потрібно знайти опцію скидання до завантажити конфігурацію за замовчуванням, і він може називатися Скинути до стандартних налаштувань, Завантажити заводські налаштування за замовчуванням, Очистити налаштування BIOS, Завантажити налаштування за замовчуванням або щось подібне.

3. Виберіть його за допомогою клавіш зі стрілками, натисніть Enter і підтвердіть операцію. Ваш BIOS тепер буде використовувати його налаштування за замовчуванням.
4. Після входу в Windows перевірте, чи вирішено проблему з зарядкою чи ні.
Спосіб 4. Запустіть автоматичне відновлення
1. Вставте завантажувальний інсталяційний DVD-диск Windows 10 і перезавантажте ПК.
2. Коли буде запропоновано Натисніть будь-яку клавішу щоб завантажитися з CD або DVD, натисніть будь-яку клавішу, щоб продовжити.
![Натисніть будь-яку клавішу, щоб завантажитися з CD або DVD | [ВИПРАВЛЕНО] Вибраний образ завантаження не підтвердив помилку](/f/4ef3e698c9e54462deec344b63f5163f.jpg)
3. Виберіть свої мовні параметри та натисніть Далі. Натисніть Відновити комп’ютера в нижньому лівому куті.

4. На екрані вибору параметрів натисніть Усунути неполадки.

5. На екрані «Усунення неполадок» натисніть кнопку Розширений варіант.

6. На екрані Додаткові параметри клацніть Автоматичний ремонт або ремонт при запуску.

7. Зачекайте, поки Автоматичний ремонт Windows/запуск завершено.
8. Перезапустіть, і все успішно Виправити помилку автентифікації вибраного образу завантаження, якщо ні, продовжуйте.
Читайте також: Як виправити автоматичне відновлення не вдалося відновити ваш ПК.
Спосіб 5. Запустіть діагностику обладнання
Якщо ви все ще не в змозі Виправити помилку автентифікації вибраного образу завантаження, тоді, швидше за все, ваш жорсткий диск може вийти з ладу. У цьому випадку вам потрібно замінити попередній HDD або SSD на новий і знову встановити Windows. Але перш ніж робити якісь висновки, ви повинні запустити інструмент діагностики, щоб перевірити, чи дійсно вам потрібно замінити жорсткий диск чи ні. Але замість жорсткого диска може вийти з ладу будь-яке інше обладнання, наприклад, пам’ять або панель ноутбука тощо.
![Запустіть діагностику під час запуску, щоб перевірити, чи не працює жорсткий диск | [ВИПРАВЛЕНО] Вибраний образ завантаження не підтвердив помилку](/f/dc15f4e71d777db7b4bc219be6b773f7.jpg)
Щоб запустити діагностику, перезавантажте комп’ютер і під час запуску комп’ютера (перед екраном завантаження) натисніть клавішу F12. Коли з’явиться меню завантаження, виділіть параметр Boot to Utility Partition або параметр Diagnostics, щоб запустити діагностику. Це автоматично перевірить усе обладнання вашої системи та повідомить, якщо буде виявлено будь-яку проблему.
Рекомендовано:
- Виправити помилку заборони доступу інсталятора Windows
- Видаліть адміністративні інструменти в Windows 10
- Виправити зламаний планувальник завдань у Windows 10
- Виправлено відсутність значка гучності на панелі завдань у Windows 10
Ось це у вас успішно Виправити помилку автентифікації вибраного образу завантаження якщо у вас все ще є запитання щодо цієї публікації, не соромтеся задавати їх у розділі коментарів.
![[ВИПРАВЛЕНО] Вибраний образ завантаження не підтвердив помилку](/uploads/acceptor/source/69/a2e9bb1969514e868d156e4f6e558a8d__1_.png)