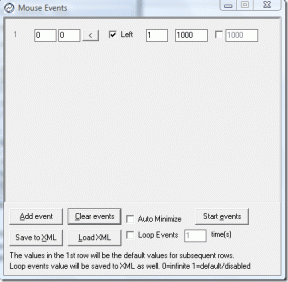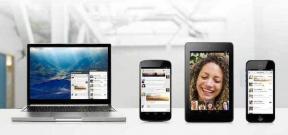Як вимкнути та ввімкнути звук у додатку Zoom на телефоні
Різне / / November 29, 2021
Програми для відеоконференцій, такі як Zoom, Microsoft Teams, Hangouts тощо. зараз виявляються важливішими, ніж будь-коли. Ви можете брати участь у ваших зустрічах з будь-якої точки світу. На щастя, ці програми подбали про дрібні деталі в своїх програмах. Незважаючи на те, що занадто багато людей використовують його, це абсолютно чудово, це може стати приголомшливим. На щастя, більшість із цих програм пропонують опцію вимкнення звуку. У цій публікації ми розповімо вам, як вимкнути звук для себе та інших у мобільному додатку Zoom на вашому телефоні.

Якби опції вимкнення звуку не було, проведення віртуальних зустрічей та вебінарів було б нелегкою роботою. Уявіть собі голоси та випадкові звуки, які лунають із мікрофонів усіх одночасно. Це був би безлад.
Але, на щастя, ви можете вимкнути й увімкнути звук людей під час дзвінків Zoom на вашому Android та iPhone. Давайте подивимося, як це зробити.
Примітка: кроки однакові для Android та iPhone, якщо не вказано інше.
Як вимкнути звук дзвінка Zoom перед приєднанням до наради з телефону
Якщо ви хочете вимкнути звук з самого початку, Zoom пропонує для цього варіант. Торкніться опції Приєднатися в додатку Zoom, щоб приєднатися до зустрічі. Потім увімкніть перемикач біля пункту «Не підключатися до аудіо». Це вимкне звук на зустрічі з самого початку.

Як завжди вимкнути звук для дзвінків Zoom на телефоні
У наведеному вище методі вам потрібно натискати опцію вимкнення звуку щоразу, коли ви приєднуєтеся до зустрічі. Що робити, якщо на кожній зустрічі, до якої ви приєдналися, звук автоматично вимикається? Звучить цікаво? Щоб досягти того ж, виконайте наведені нижче дії.
Крок 1: Запустіть програму Zoom на своєму Android або iPhone.
Крок 2: Торкніться опції Налаштування внизу. Торкніться «Зустріч» у налаштуваннях.


Крок 3: Увімкніть перемикач біля пункту Завжди вимикати мікрофон.
Примітка: Ви можете ввімкнути звук під час зустрічі, як показано нижче.

Електронні книги від Guiding Tech
Як вимкнути й увімкнути звук у дзвінках Zoom на телефоні
У Zoom було досить легко вимкнути й увімкнути звук під час зустрічі. Для цього натисніть на екрані, щоб показати доступні параметри. Потім натисніть Вимкнути звук, щоб вимкнути звук. Коли ви це зробите, кнопка стане червоною. Тепер, щоб увімкнути звук, торкніться значка «Увімкнути звук», який замінив «Вимкнути звук».


Як вимкнути звук інших під час дзвінка Zoom
Є два способи підійти до цього: вимкнути звук усіх учасників і вимкнути звук динаміка.
1. Вимкнути звук усіх учасників у дзвінку Zoom
Якщо ви є ведучим наради в Zoom, ви можете вимкнути й увімкнути звук учасників під час розмови. Ви можете або вимкнути звук усіх учасників, або вибрати учасників вручну, яких ви хочете вимкнути.
Для цього виконайте такі дії на Android та iPhone:
Крок 1: запустіть програму Zoom і створіть зустріч.
Крок 2: Торкніться вкладки «Учасники» внизу. Ви потрапите до списку учасників.

Крок 3: торкніться опції Вимкнути звук унизу. Це призведе до вимкнення звуку всіх. Якщо ви хочете ввімкнути звук усіх, торкніться опції Увімкнути всі. Підтвердьте на наступному екрані.

Примітка: Якщо ви не хочете, щоб учасники самі вмикали звук, зніміть прапорець біля опції «Дозволити учасникам вмикати звук». Тільки після цього ви можете ввімкнути звук учасників, і вони не можуть цього зробити самі.
Якщо ви хочете вимкнути або ввімкнути звук лише вибраних людей, торкніться імені учасника. Потім виберіть у меню Вимкнути або Увімкнути звук.

Примітка: Якщо учасник сам вимкнув звук, а ви ввімкнули його, він отримає сповіщення про те, що ведучий хоче ввімкнути його. Лише коли вони дадуть дозвіл, вони будуть вимкнені.
Крім того, якщо ви хочете вимкнути звук учасників з початку самої зустрічі, торкніться значка з трьома крапками внизу екрана зустрічі та перейдіть до Налаштувань зустрічі.


Увімкнути відключення звуку при вході.

Порада професіонала: Дізнайтеся як вимкнути всі сповіщення WhatsApp на Android та iPhone.
Також на Guiding Tech
2. Вимкнути динамік під час дзвінка Zoom
Якщо ви берете участь у зустрічі, ви не маєте права ігнорувати інших. Але ви можете вимкнути динамік у додатку Zoom, щоб зменшити рівень звуку, що надходить під час дзвінка. Щоб почути звук, потрібно піднести телефон біля вуха.
Щоб скористатися цією функцією, торкніться значка динаміка у верхньому лівому куті зустрічі Zoom. Щоб вимкнути його, торкніться його ще раз.

Усунення несправностей: Zoom Audio не працює на Android та iPhone
Якщо ви не можете чути інших або інші не можуть чути вас, дотримуйтесь цих порад з усунення несправностей, щоб вирішити проблему.
Перезавантажте телефон
Для початку перезавантажте телефон, а потім знову приєднайтеся до зустрічі Zoom.
Увімкнути динамік
Якщо ви не чуєте інших, переконайтеся, що динамік увімкнено, як показано вище. Також слід збільшити гучність телефону.

Увімкніть звук
Іноді ми випадково заглушаємо себе. Отже, торкніться екрана та натисніть кнопку Увімкнути звук. Якщо ви не можете ввімкнути звук самостійно, можливо, хост вимкнув вас. Надішліть їм повідомлення, щоб увімкнути звук.

Дозвольте Zoom отримати доступ до вашого відео
Для цього торкніться опції Приєднатися до аудіо, наявної в нижній частині екрана зустрічі. Потім надайте Zoom доступ до вашого аудіо. На iPhone ви можете отримати сповіщення з проханням надати доступ до аудіо пристрою, коли ви приєднуєтеся до зустрічі.

Надайте дозвіл на мікрофон
Щоб зробити це на Android, перейдіть у Налаштування телефону > Програми. Торкніться «Масштаб», а потім «Дозволи». Надайте дозвіл мікрофону.

Порада: Скидання налаштувань програми також може стати в нагоді. Дотримуйтесь нашого посібника, щоб далі як скинути налаштування програми на Android і що станеться, коли ви це зробите.
На iPhone перейдіть у Налаштування > Конфіденційність > Мікрофон. Увімкніть перемикач для збільшення.


Примітка: Ви також повинні перевірити, чи використовує якийсь інший додаток ваш мікрофон.
Видаліть додаток Zoom
Якщо проблема не зникне, спробуйте перевстановити програму Zoom. Для цього спочатку видаліть Zoom зі свого телефону. Потім встановіть його знову.
Також на Guiding Tech
Вирушайте на Mute Spree
Як ви бачили вище, ви можете вимкнути звук кількома способами в додатку Zoom. Процедура залежить від того, що ви хочете вимкнути. Сподіваємося, вам вдалося вимкнути звук себе та інших у додатку Zoom.
Далі: Хочете знати, що може запропонувати Zoom з точки зору функцій? Ми підготували для вас чудовий путівник. Дивись нижче.