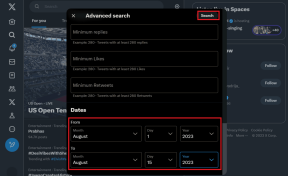10 найкращих порад щодо Samsung Experience Home Launcher (TouchWiz).
Різне / / November 29, 2021
TouchWiz Home був оновлений минулого року і отримав нову ідентичність у вигляді Samsung Experience Home. Крім нової назви, він також отримав деякі цікаві особливості.

Перш ніж почати, давайте швидко подивимося на функцію, яка перетворила старий TouchWiz на модифікований. я говорю про Легкий режим. Samsung пропонує два типи режимів запуску: стандартний і простий режим.
У той час як стандартний — це ваша нова панель запуску з усіма функціями, простий режим — це зменшена версія з більшими елементами на екрані, кращою навігацією та спеціальною сторінкою ярликів контактів. Він ідеально підходить для людей похилого віку. Щоб активувати цей режим, перейдіть у Налаштування > Дисплей > Простий режим. Потім увімкніть простий режим.
Це було про другий режим. Тепер давайте зосередимося на підказках та підказках щодо стандартного режиму в новому Samsung Experience Home.
Також на Guiding Tech
1. Відкрийте налаштування головного екрана
Існує кілька способів отримати доступ до налаштувань головного екрана. Один із налаштувань телефону, тобто Налаштування > Дисплей > Головний екран. Однак це трохи нудно, і існують кращі способи доступу до нього.
Наприклад, на головному екрані утримуйте або утримуйте порожню область. Унизу ви отримаєте чотири варіанти: шпалери, теми, віджети та налаштування головного екрана. Торкніться останнього.

Аналогічно, якщо ви зведете пальці на головному екрані, ви зможете отримати доступ до налаштувань головного екрана.
2. Переміщення сторінок головного екрана
На головному екрані можуть бути різні сторінки. Іноді потрібно змінити положення сторінки. Замість того, щоб переміщувати всі піктограми з однієї сторінки на іншу, ви можете змінити положення самої сторінки.
Для цього утримуйте порожній простір на головному екрані. Коли ви перебуваєте в режимі редагування (де ви отримуєте чотири параметри внизу), утримуйте сторінку, яку хочете перемістити, і перетягніть її в нове місце.


3. Вирівняти значки
Коли ми переміщаємо програми на головний екран, вони займають випадкове положення. Звичайно, ми можемо вирівняти їх вручну, але Samsung Experience Home пропонує вбудований варіант вирівнювання.
Щоб вирівняти значки на головному екрані, утримуйте головний екран, щоб перейти в режим редагування. Там ви знайдете дві значки вирівнювання, одну вгорі та одну внизу. Якщо ви торкнетеся верхнього, значки будуть вирівняні згори. Якщо торкнутися нижнього, значки вирівняються знизу.

Також на Guiding Tech
4. Вимкніть панель програм
Якщо ви з тих людей, яким не подобається ящик додатків, вам це не потрібно переключитися на сторонні програми запуску щоб вимкнути його. Samsung Experience Home забезпечує для нього вбудовані налаштування.
Щоб вимкнути панель програм, виконайте такі дії:
Крок 1: Перейдіть до налаштувань головного екрана, утримуючи головний екран.

Крок 2: Потім торкніться макета головного екрана. На наступному екрані виберіть у налаштуваннях лише головний екран, щоб вимкнути панель програм.


5. Сортуйте програми в ящику програм
Якщо ви вирішите залишити панель програм, ви можете налаштувати її. Для початку ви можете створювати в ньому папки і навіть сортувати програми в алфавітному порядку.
Для цього відкрийте панель програм і торкніться меню з трьома крапками у верхньому правому куті. Виберіть Сортувати з меню. У спливаючому меню, що з’явиться, виберіть Алфавітний порядок.


6. Змінити розмір сітки
Хоча Лаунчер Samsung не дозволяє змінювати розмір значка, ви можете налаштувати розмір сітки на головному екрані та в панелі програм.
Для цього перейдіть до налаштувань головного екрана. Потім торкніться сітки головного екрана та сітки екрана програм, щоб вибрати розмір сітки для головного екрана та панелі програм відповідно.


7. Проведіть пальцем униз, щоб відкрити панель сповіщень
Однією з причин, чому люди переходять на сторонні лаунчери, є жести. Дуже корисний жест буває, що проведіть пальцем униз на головному екрані, щоб отримати доступ до панелі сповіщень. Багато стандартних програм запуску тепер підтримують цей жест за замовчуванням. Вгадай що? Навіть Samsung Launcher є одним із них.
Щоб увімкнути цей жест, виконайте такі дії:
Крок 1: Утримуйте порожній простір на головному екрані. З параметрів унизу виберіть Налаштування головного екрана.

Крок 2: У налаштуваннях головного екрана ввімкніть панель сповіщень швидкого відкриття.

На жаль, це єдиний підтримуваний жест. Якщо ви хочете спробувати більше жестів, перегляньте інші засоби запуску програм.
8. Змінити стиль значка сповіщень
мені подобається цифрові значки сповіщень на значках програм над значками з крапками. Якщо ви віддаєте перевагу останнім, Samsung підтримає обидва типи. І ви навіть можете вимкнути значки, якщо вважаєте їх залякуючими.
Щоб змінити стиль значка, перейдіть до налаштувань головного екрана та торкніться значка програми. На наступному екрані виберіть стиль значка.
Примітка: Обов’язково торкніться налаштування, а не перемикача.


Також на Guiding Tech
9. Створіть ярлик із ярлика програми
З тих пір Google представив ярлики додатків Android 7.0 Nougat. В основному, коли ви утримуєте піктограму сумісна програма на головному екрані, ви отримаєте ярлики для різних опцій.
Наприклад, якщо утримувати піктограму камери, у вас є ярлик для селфі-камери. Натискання на нього безпосередньо відкриє селфі-камеру.
Ось чудовий трюк. Якщо ви утримуєте будь-який ярлик програми та перетягуєте його на головний екран, у вас з’явиться власний ярлик на самому головному екрані.

10. Вимкніть Bixby Home
Не багато людей є шанувальниками Bixby Home або навіть кнопку Bixby в цьому відношенні. Добре те, що ви можете відключити Bixby Home.
Для цього натисніть і утримуйте головний екран, щоб перейти в режим редагування. Потім проведіть пальцем вправо, щоб перейти до крайнього лівого екрана — Bixby Home. Тут ви знайдете перемикач угорі. Вимкнути. Це приховає Bixby Home.


Це кінець?
Це були одні з найкрутіших порад від Samsung Experience Home або TouchWiz. Тим не менш, Samsung наповнила його такою кількістю функцій, що ви продовжуватимете відкривати більше, якщо любите повозитися. Ми вибрали деякі з найкращих, які можуть змінити ваш спосіб взаємодії з телефоном.
Які ви використовуєте регулярно? Повідомте нам свої думки в коментарях нижче.