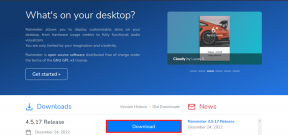Як завантажити Mac у безпечному режимі та коли його використовувати
Різне / / November 29, 2021
Якщо ви відчуваєте проблеми з вашим Mac, то ви можете легко виправити це, перезапустивши його. Я знаю, що це звучить дивно, але іноді це допомагає. Однак, якщо це не вирішує проблему, то існують звичайні способи вирішення проблеми. Одним із способів їх вирішення є запуск Mac у безпечному режимі.

Це не тільки допоможе вам перевірити, де проблема, але також є одним із найпоширеніших методів обслуговування, які ви можете використовувати зі своїм комп’ютером.
Ми збираємося пояснити, що таке безпечний режим, як ви можете завантажити свій Mac у такому стані та коли вам потрібно його використовувати.
Також на Guiding Tech
Що таке безпечний режим
Безпечний режим або безпечне завантаження — це режим діагностики macOS, призначений для виправлення кілька проблем у вашому Mac.
Активація безпечного режиму дозволяє усунути будь-які проблеми, які заважають операційній системі нормально функціонувати. Це допоможе вам визначити проблему на основі того, як комп’ютер реагує на середовище безпечного режиму.
У цьому режимі ваш Mac запускається без завантаження додаткових програм сторонніх розробників. Таким чином, ви можете перевірити, чи спричиняє проблеми вся система чи конкретна програма.

Це означає, що лише мінімальна кількість налаштувань, системних розширень і шрифтів, які потрібно запустити, запуститься на вашому комп’ютері, щоб ви могли ізолювати проблеми та відповідним чином усунути неполадки.
Безпечний режим може запустіть свій комп’ютер знову, коли виникають проблеми, викликані пошкодженими даними чи програмами, пошкодженими шрифтами та файлами налаштувань або проблемами з встановленням програмного забезпечення.
Ви можете використовувати його, щоб вирішити будь-які проблеми, які не дають вашому Mac запуску або проблемам, пов’язаним із запуском диска, включно з додатками, які не запускаються або спричиняють аварійне завершення роботи, зависання або вимикання комп’ютера.
Також на Guiding Tech
Що відбувається, коли ваш Mac перебуває в безпечному режимі

Коли ви запускаєте свій Mac у безпечному режимі, трапляється кілька речей. Зокрема, він виконує наступне:
- Ваш Mac завантажує необхідні розширення ядра, необхідні для запуску macOS.
- Він перевіряє ваш завантажувальний диск, виконуючи перевірку каталогу та намагається виправити будь-які проблеми.
- Це запобігає автоматичному відкриттю елементів запуску та входу під час запуску.
- Він вимикає встановлені користувачем (сторонні) шрифти, крім тих, які містяться в системі/бібліотеці/шрифтах, наданих Apple.
- Він видаляє всі кеші шрифтів і переміщує їх у кошик, включаючи кеш ядра та інші файли системного кешу.
- Він також видаляє кеш динамічного завантажувача, відомий тим, що викликає зависання синього екрана під час запуску.
- Він вимикає або обмежує такі функції, як DVD-програвач, iMovie (не знімає відео), внутрішні та/або зовнішні модеми, карти AirPort (залежно від версії та використовуваної версії macOS), Quartz Extreme та мережевий файл обмін.
Також на Guiding Tech
Як запустити Mac у безпечному режимі
Щоб запуститися в безпечному режимі, виконайте наведені нижче дії.
Крок 1: Запустіть або перезапустіть Mac.

Крок 2: Натисніть і утримуйте клавішу Shift відразу, коли почуєте дзвінок. Ви побачите логотип Apple на вашому екрані.

Крок 3: Відпустіть клавішу Shift, коли з’явиться вікно входу. Якщо завантажувальний диск вашого Mac зашифровано за допомогою FileVault, ви ввійдете в систему двічі – перший вхід розблокує диск запуску, а другий реєструє вас у Finder.
Примітка: Після встановлення проблеми ви можете вийти з безпечного режиму, перезавантаживши Mac, не натискаючи жодної клавіші під час запуску.
Як визначити, чи перебуває ваш Mac у безпечному режимі
Ви можете визначити, чи перебуває ваш Mac у безпечному режимі, за допомогою програми «Інформація про систему». Програма «Інформація про систему» (також відома як System Profiler у деяких версіях OS X) показує підсумок інформації про програмне забезпечення, апаратне забезпечення, мережу та іншу інформацію вашого Mac.
Щоб перейти до програми «Інформація про систему», натисніть меню Apple> Про цей Mac, щоб відкрити огляд вашого комп’ютера Mac, включаючи його модель, пам’ять, процесор, серійний номер і версію macOS.

Ви можете переглянути додаткову інформацію, натиснувши кнопку System Report.

У розділі Програмне забезпечення в системній інформації ви побачите текст «Безпечний» замість «Звичайний» поруч із режимом завантаження.

У вікні входу в безпечному режимі також відображатиметься позначка Safe Boot у верхньому правому куті екрана.
Що робити, якщо ваш Mac не вмикається або не запускається в безпечному режимі

Ось деякі речі, які потрібно перевірити, коли ваш Mac не вмикається або він увімкнеться, але не завершує процес запуску:
- Перевірте, чи немає проблем, пов’язаних із живленням, таких як звуки вентилятора або жорсткого диска, серед інших звуків запуску. Також перевірте наявність індикатора сну, клавіші Caps Lock або клавіатури з підсвічуванням, якщо вона у вас є.
- Ви також можете перевірити, чи він отримує живлення, переконавшись, що кабель живлення не пошкоджений та надійно підключений до робочої розетки.
- Переконайтеся, що ви використовуєте правильний кабель живлення та адаптер, і якщо ви використовуєте зовнішній дисплей, увімкніть його та переконайтеся, що він не має інших проблем з дисплеєм. Збільште яскравість дисплея за допомогою вбудованої клавіатури.
- Перевірте інші проблеми із запуском, якщо він не завершує запуск, наприклад, нещодавно встановлений жорсткий диск/SSD або пам’ять, і переконайтеся, що він сумісний та правильно встановлений. Ви також можете видалити та перевірити оригінальний диск або пам’ять.
Якщо вам все ще потрібна додаткова допомога, звертайтеся Підтримка Apple або відвідайте авторизовану Apple Store або Постачальник послуг.
Якщо у вас немає клавіатури або ви не можете використовувати клавішу Shift на клавіатурі для запуску в безпечному режимі, ви можете налаштувати свій Mac на завантаження в безпечному режимі, якщо у вас є віддалений доступ до свого Mac. Зробити це:
Крок 1: віддалено відкрийте термінал, щоб отримати доступ до командного рядка, або увійдіть у свій Mac за допомогою SSH. Використовуйте цю команду терміналу: sudo nvram boot-args=”-x”

Крім того, запустіть у докладному режимі за допомогою команди:
sudo nvram boot-args=”-x –v”
Крок 2: Після того, як ви закінчите використовувати безпечний режим, поверніться до звичайного запуску за допомогою цієї команди терміналу:
sudo nvram boot-args=””
Знову запустіть свій Mac
Якщо у вас виникли проблеми з вашим Mac, тепер ви знаєте, як запустити його в безпечному режимі і знову повернути все в нормальний режим.
Далі: Якщо у вас є пристрій Android і ви хочете завантажитися в безпечному режимі, щоб виправити будь-які основні проблеми, дізнайтеся, як це зробити, у нашій наступній статті.