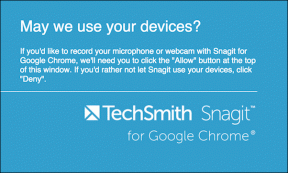6 найкращих способів виправити затримку збільшеного екрана на Windows і Mac
Різне / / November 29, 2021
За допомогою спільного доступу до екрана, кімнати для перерв, спеціалізований магазин додатків, дошка та багато іншого, Zoom досить популярний. Спільний доступ до екрана надзвичайно корисний для демонстрації учасникам презентацій або вашого екрана в цілому. Однак певні фактори можуть призвести до небажаних вражень під час показу екрана в Zoom. Читайте далі, щоб навчитися виправляти затримку доступу до екрана Zoom на робочому столі.

Багато причин можуть призвести до затримки або затримки показу екрана в Zoom. Ми обговоримо всі можливі фактори та вирішимо проблему за вас.
Також на Guiding Tech
1. Нижча роздільна здатність дисплея
Це стосується тих, хто проводить зустрічі Zoom на моніторі 4K. Коли ви ввімкнете спільний доступ до екрана під час зустрічі Zoom, програмне забезпечення відображатиме все у рідній роздільній здатності.
Ви можете знизити роздільну здатність дисплея та спробувати знову поділитися екраном для бездоганної роботи. Виконайте наведені нижче дії в Windows.
Крок 1: Відкрийте програму Налаштування на клавішах Windows (Windows + I).
Крок 2: У меню «Система» виберіть «Дисплей».

Крок 3: Опустіть екран і виберіть Роздільна здатність дисплея в меню Масштаб і макет.

Зменште роздільну здатність дисплея з контекстного меню та створіть зустріч Zoom.
Користувачам Mac потрібно внести необхідні зміни в меню System Preferences.
Крок 1: Натисніть на піктограму Apple у рядку меню.
Крок 2: Відкрийте меню «Системні налаштування».

Крок 3: Перейдіть до Дисплеї та зменшіть роздільну здатність дисплея з наступного меню.
2. Використовуйте дошку
Якщо ви хочете обговорити ідеї з учасниками Zoom, ви можете скористатися функцією дошки, вбудованою в програму. Спільний доступ до екрана вимагає значної кількості ресурсів для виконання роботи. Якщо мета зустрічі не вимагає спільного доступу до екрана, ви завжди можете використовувати дошку з багатими функціями.

Ви також можете записати зустріч Zoom і поділіться нею з іншими для подальшого аналізу. Прочитайте нашу спеціальну публікацію, щоб дізнатися як використовувати дошку на зустрічах Zoom.
Також на Guiding Tech
3. Вимкніть режим краси та відеофільтри
Zoom пропонує а вбудований режим краси щоб краще виглядати під час відеодзвінків. Ви також можете використовувати відеофільтри в Zoom, щоб вносити невеликі зміни у свій зовнішній вигляд та попередній перегляд відео.
Все це добре звучить на папері, але для належної роботи потрібні ресурси ЦП. Використання режиму краси та відеофільтрів у Zoom може призвести до затримки перегляду екрана під час зустрічей.

Ви можете перейти до налаштувань відео та вимкнути режим краси та відеофільтри під час відеодзвінка. Функції спільного доступу до екрана мають більше можливостей для роботи, і вони можуть призвести до бездоганної роботи.
4. Видалити фонове зображення Zoom
Zoom дозволяє приховати безладну кімнату позаду вас за допомогою спеціального цифрового фону. Zoom використовує потужність процесора, щоб обрізати ваше обличчя під час відеодзвінка та змінити фон.
Ви можете вимкнути фонове зображення Zoom і проводити зустрічі. Тепер спробуйте поділитися екраном, і, сподіваюся, ви не помітите затримок або затримок у презентації.

Під час відеодзвінків Zoom ви можете перейти в налаштування відео та вимкнути фонове зображення Zoom. Не забувайте, щоб фон був чистим, оскільки він буде видно учасникам під час дзвінків.
5. Закрийте інші програми
Ви запускаєте десятки програм у фоновому режимі? Якщо ви маєте справу з 8 ГБ оперативної пам’яті на комп’ютері або Mac, вам слід закрити інші програми, щоб спільне використання екрана працювало безперебійно в Zoom.
Але як дізнатися, яку програму закрити у фоновому режимі? Ось де в гру вступають диспетчер завдань Windows і монітор активності Mac.
Натисніть клавішу Windows на комп’ютері та знайдіть Диспетчер завдань. Відкрийте диспетчер завдань і закрийте програми, які споживають незвичайну кількість оперативної пам’яті та ЦП.

Аналогічно, ви можете натиснути команду + пробіл на Mac і знайти Монітор активності. Перевірте, які програми споживають багато ЦП та оперативної пам’яті, натисніть на них і завершіть процес.

6. Оновіть додаток Zoom
Затримка показу екрана Zoom може бути пов’язана з застарілою збіркою на вашому комп’ютері або Mac. Перш ніж почати показ екрана в Zoom, натисніть значок профілю вгорі та оновіть Zoom до останньої версії.
Також на Guiding Tech
Насолоджуйтесь плавним показом екрана на Zoom
Ви також повинні вибрати високошвидкісне підключення до Інтернету, перш ніж починати показ екрана в Zoom. Не забудьте підключитися до частоти Wi-Fi 5 ГГц для більшої швидкості. Обов’язково поставте всі прапорці перед тим, як почати показ екрана, і насолоджуйтесь безперебійним показом екрана в Zoom.